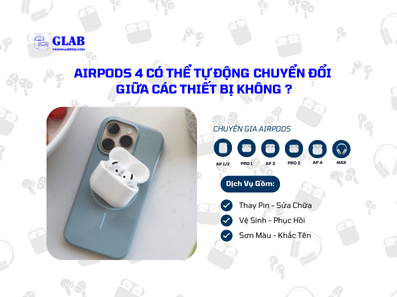Airpods 4 Có Thể Tự Động Chuyển Đổi Giữa Các Thiết Bị Không ?
Bạn đang sở hữu tai nghe Airpods 4 và muốn sử dụng tính năng tự chuyển đổi giữa các thiết bị của nó ? Airpods 4 được trang bị khả năng tự động chuyển đổi mượt mà giữa các thiết bị Apple của bạn như iPhone, iPad, Macbook và Apple Watch, giúp bạn trải nghiệm âm thanh liền mạch mà không cần phải kết nối thủ công mỗi khi chuyển đổi thiết bị. Hãy cùng tìm hiểu cách thức hoạt động và cách thiết lập tính năng tiện lợi này nhé!

Tính Năng Tự Động Chuyển Đổi Airpods Giữa Các Thiết Bị Là Gì?
Tính năng tự động chuyển đổi Airpods là một tiện ích thông minh cho phép Airpods của bạn kết nối liền mạch giữa các thiết bị Apple đã đăng nhập cùng một ID Apple. Điều này có nghĩa là Airpods có thể tự động chuyển đổi giữa iPhone, iPad, iPod touch và Mac của bạn một cách mượt mà.
Ví dụ, nếu bạn đang nghe nhạc trên iPad bằng Airpods 4 và có cuộc gọi đến iPhone, Airpods 4 sẽ tự động chuyển sang iPhone để bạn trả lời cuộc gọi. Tương tự, khi bạn bắt đầu phát nhạc trên iPhone, Airpods 4 cũng sẽ tự động chuyển từ thiết bị đang kết nối sang iPhone.
Chuyển Đổi Airpods 4 Giữa Các Thiết Bị Apple Theo Cách Thủ Công
Để chuyển đổi Airpods 4 ( cả hai phiên bản ) giữa các thiết bị Apple khác nhau theo cách thủ công. Bạn có thể thực hiện các bước sau:

Trên iPhone Hoặc iPad:
- Mở Trung tâm điều khiển.
- Chạm và giữ thẻ Âm thanh ở góc trên cùng bên phải.
- Chạm vào biểu tượng AirPlay.
- Chọn Airpods của bạn từ danh sách thiết bị.
Trên Apple Watch:
- Mở ứng dụng đang phát nhạc hoặc podcast.
- Chạm vào tên Airpods của bạn từ danh sách thiết bị âm thanh.
Trên Macbook:
- Nhấp vào biểu tượng Âm lượng trong thanh menu.
- Chọn Airpods của bạn từ danh sách thiết bị đầu ra.
Trên Apple TV:
- Nhấn nút Trung tâm điều khiển TV trên điều khiển từ xa Siri Remote.
- Chọn Airpods của bạn từ danh sách thiết bị âm thanh.
Lưu ý:
- Airpods của bạn phải được kết nối với thiết bị mà bạn muốn chuyển đổi.
- Đảm bảo rằng Bluetooth được bật trên cả hai thiết bị.
Bài Đọc Có Liên Quan:
- Cách Chia Sẻ Âm Thanh Trên Airpods 4 Nhanh Gọn Lẹ Chỉ Trong Vài Giây
- Cách Bật, Tắt Hoặc Cài Đặt Chế Độ Khử Tiếng Ồn Chủ Động Trên Airpods 4 ANC !
Chuyển Đổi Âm Thanh Giữa Các Thiết Bị iPhone/iPad Với Airpods 4
Khi Airpods 4 ( tiêu chuẩn và ANC ) tự động chuyển sang thiết bị khác trong khi đang nghe nhạc trên iPhone hoặc iPad, bạn có thể nhanh chóng đưa âm thanh trở lại thiết bị ban đầu. Chỉ cần chạm vào nút “Kết nối tai nghe trở lại” trên thông báo “Đã di chuyển đến” hiển thị ở đầu màn hình. Ví dụ, nếu Airpods chuyển sang máy Mac, màn hình khóa iPhone sẽ hiển thị thông báo “Đã chuyển sang máy Mac” kèm theo nút chuyển Airpods trở lại iPhone.

Cách Ngăn Airpods 4 Tự Động Chuyển Sang iPhone, iPad Hoặc Mac
Bạn không muốn Airpods 4 tự động chuyển đổi giữa các thiết bị của Apple ( iPhone, iPad Hoặc Mac ). Vậy, hãy thực hiện các bước sau:
Trên iPhone hoặc iPad:
Vào Cài đặt > Bluetooth > chạm vào biểu tượng “i” bên cạnh tên Airpods > Kết nối với “thiết bị” này và chuyển sang “khi kết nối lần cuối với thiết bị này”.
Trên Máy Mac:
Vào menu Apple > Cài đặt hệ thống > Bluetooth > chạm vào biểu tượng “i” bên cạnh tên Airpods. Chọn “khi kết nối lần cuối với thiết bị này” trong mục Kết nối với máy Mac này. Thao tác này sẽ yêu cầu xác nhận kết nối thủ công mỗi khi Airpods muốn chuyển đổi, giúp bạn kiểm soát thiết bị kết nối một cách chủ động hơn.
Vậy là bạn đã biết cách bật tắt tính năng tự động chuyển đổi Airpods 4 với các thiết bị để kiểm soát tốt hơn trải nghiệm âm thanh của mình. Để khám phá thêm những mẹo hay và cách sử dụng Airpods 4. Hãy ghé thăm website vesinhairpod.com của Glab thường xuyên nha ! Ngoài ra, đừng quên ghé qua Glab để được trải nghiệm các dịch vụ chăm sóc Airpods chuyên nghiệp, từ vệ sinh, thay pin, sửa chữa cho đến sơn màu và khắc tên. Glab luôn sẵn sàng đồng hành cùng bạn trên hành trình tận hưởng âm nhạc trọn vẹn nhất. Hẹn gặp lại bạn trong những bài viết tiếp theo!