Cách Chia Sẻ Âm Thanh Trên Airpods 4 Nhanh Gọn Lẹ Chỉ Trong Vài Giây
Bài viết này sẽ hướng dẫn bạn cách chia sẻ âm thanh trên Airpods 4 và Airpods 4 ANC ( chống ồn chủ động ). Bạn muốn chia sẻ bài hát yêu thích với bạn bè mà chỉ có một chiếc iPhone? Hay đơn giản là muốn cùng nhau thưởng thức một bộ phim hấp dẫn mà không làm phiền người khác?
Cách chia sẻ âm thanh trên Airpods 4 nhanh gọn lẹ chỉ trong vài giây sẽ giúp bạn thực hiện điều đó một cách dễ dàng. Chỉ với vài thao tác đơn giản, bạn có thể kết nối hai cặp tai nghe Airpods 4 với cùng một thiết bị iOS và tận hưởng âm thanh đồng thời. Cùng khám phá ngay nhé!

Danh Sách Thiết Bị iOS/iPadOS Hỗ Trợ Tính Năng Này Chia Sẻ Âm Thanh Trên Airpods 4
Để sử dụng tính năng này, bạn cần có các thiết bị iOS/iPadOS tương thích sau:
- iPhone 8 trở lên,
- iPad Pro 12.9 inch (thế hệ thứ 2 trở lên),
- iPad Pro 11 inch,
- iPad Pro 10.5 inch,
- iPad 5 trở lên,
- iPad Air 3,
- iPad mini 5 và iPod touch thế hệ thứ 7.
Đảm bảo thiết bị của bạn được cập nhật lên phiên bản iOS/iPadOS mới nhất để trải nghiệm tính năng Chia sẻ Âm thanh một cách trọn vẹn nhất.
Bài Đọc Có Liên Quan:
- Cách Trả Lời, Kết Thúc Và Thực Hiện Cuộc Gọi, Tin Nhắn Bằng Airpods 4
- Cách Hủy Kết Nối, Khởi Động Lại Hoặc Đặt Lại Airpods 4
- Cách Bật, Tắt Hoặc Cài Đặt Chế Độ Khử Tiếng Ồn Chủ Động Trên Airpods 4 ANC !
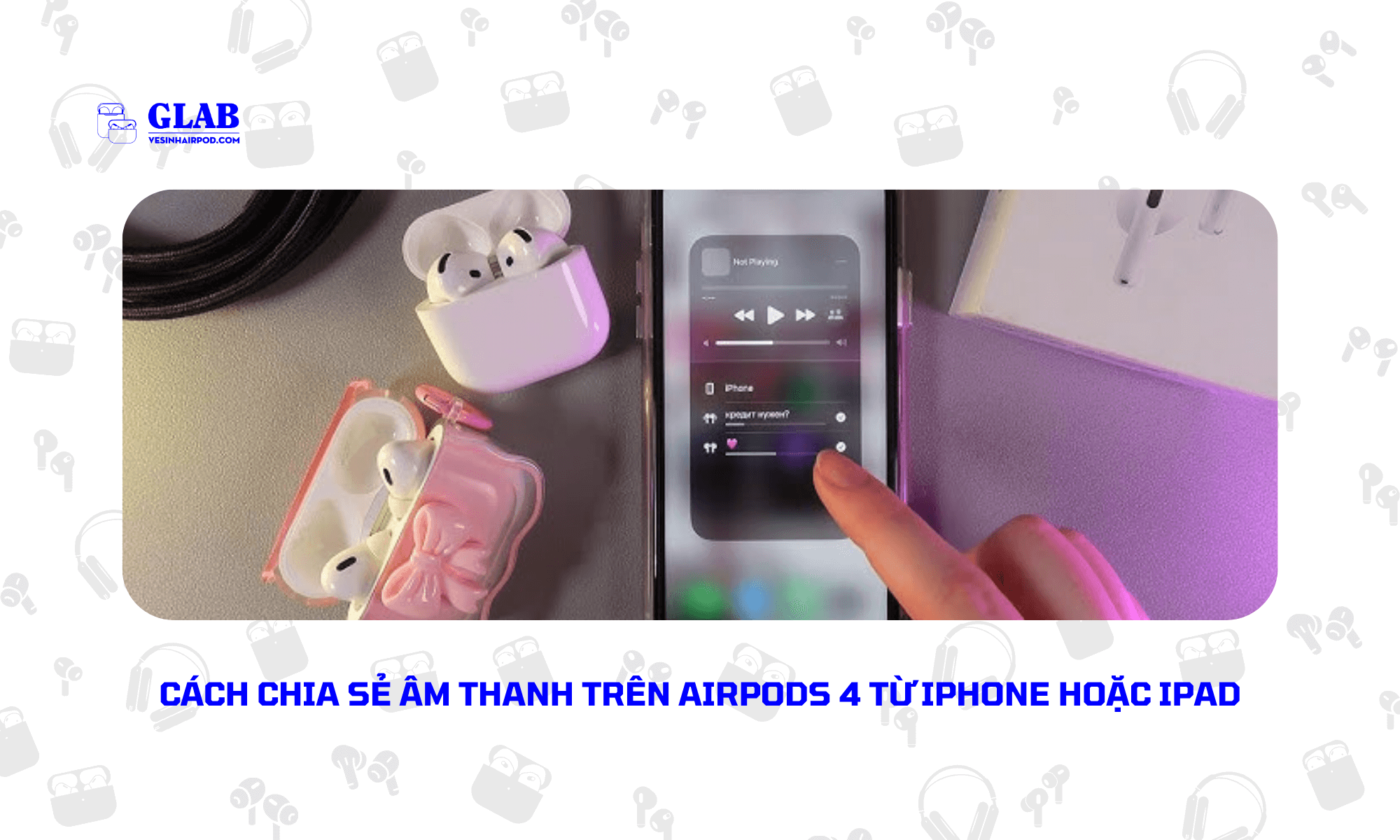
Cách Chia Sẻ Âm Thanh Trên Airpods 4 Từ iPhone Hoặc iPad
Airpods 4 mang đến trải nghiệm nghe nhạc tuyệt vời hơn với tính năng Chia sẻ Âm thanh, cho phép bạn cùng bạn bè thưởng thức những giai điệu yêu thích từ cùng một thiết bị. Dưới đây là hướng dẫn chi tiết để bạn dễ dàng thiết lập:
- Bước 1: Kết nối Airpods 4 với iPhone hoặc iPad.
- Bước 2: Mở màn hình Đang phát, Màn hình khóa hoặc Trung tâm điều khiển.
- Bước 3: Nhấn vào nút Điểm đến phát lại > Bắt đầu Chia sẻ Âm thanh
- Bước 4: Đưa Airpods 4 của bạn bè đến gần thiết bị của bạn.
- Bước 5: Trên thiết bị của bạn, chọn Chia sẻ Âm thanh.
- Bước 6: Sau đó, bạn làm theo hướng dẫn để ghép nối cặp tai nghe thứ hai.
Lưu ý:
- Tính năng Chia sẻ Âm thanh chỉ khả dụng trên các thiết bị Apple được hỗ trợ.
- Cập nhật lên phiên bản firmware mới nhất cho 2 cặp Airpods 4 đều được.
Cách Chia Sẻ Âm Thanh Trên Airpod 4 Từ Apple TV
Đầu tiên, hãy nhấn và giữ nút Trung tâm điều khiển trên Siri Remote để mở Trung tâm điều khiển. Tiếp theo, chọn tab Airpods và chọn “Chia sẻ âm thanh”. Cuối cùng, làm theo hướng dẫn hiển thị trên màn hình để ghép nối cặp tai nghe thứ hai. Vậy là bạn đã có thể cùng bạn bè thưởng thức âm thanh sống động từ Apple TV !
Cách Thay Đổi Chế Độ Điều Khiển Âm Lượng Hoặc Tiếng Ồn
Bạn muốn thay đổi chế độ điều khiển âm lượng hoặc tiếng ồn cho Airpods 4 ANC ? Thật đơn giản, bạn chỉ cần mở Trung tâm điều khiển trên thiết bị và chạm giữ nút điều khiển âm lượng. Kéo thanh trượt để thay đổi âm lượng.
Để chuyển đổi giữa các chế độ Khử tiếng ồn, Độ trong suốt hoặc Âm thanh thích ứng (chỉ dành cho Airpods Pro 2 và Airpods 4). Hãy chạm vào nút Kiểm soát tiếng ồn ở cuối màn hình và chọn tùy chọn mong muốn. Màn hình âm lượng sẽ hiển thị mức âm lượng cho cả hai tai nghe và chỉ báo chế độ Kiểm soát tiếng ồn đang hoạt động.

Cách Dừng Chia Sẻ Âm Thanh Trên Airpods 4
Thực hiện các bước sau để dừng chia sẻ âm thanh trên Airpods:
- Mở Trung tâm điều khiển trên thiết bị Apple của bạn (iPhone, iPad).
- Chạm vào biểu tượng AirPlay.
- Trong danh sách thiết bị đang phát, chọn tên AirPods mà bạn muốn dừng chia sẻ.
- Nhấn vào “Dừng chia sẻ âm thanh”.
Ngoài ra, bạn cũng có thể dừng chia sẻ âm thanh bằng cách tháo một hoặc cả hai tai nghe Airpods ra khỏi tai.
Trên đây là hướng dẫn chi tiết về cách chia sẻ âm thanh trên cả hai phiên bản Airpods 4 một cách dễ dàng và hiệu quả. Glab hy vọng bài viết này đã cung cấp cho bạn những thông tin hữu ích. Đừng ngần ngại chia sẻ bài viết này đến bạn bè và người thân để cùng nhau trải nghiệm tính năng thú vị này nhé! Cảm ơn bạn đã theo dõi và đồng hành cùng Glab.



