Hướng Dẫn Cách “Quên Thiết Bị” Airpods 4 Khỏi iPhone Một Cách Dễ Dàng
Bài viết này sẽ hướng dẫn bạn cách “Quên thiết bị” Airpods 4 khỏi iPhone một cách chi tiết và hiệu quả. Glab sẽ đồng hành cùng bạn qua từng bước trong cài đặt Bluetooth, giúp bạn xóa kết nối Airpods 4, khắc phục các sự cố như mất kết nối hoặc kết nối không ổn định, và quản lý kết nối Bluetooth hiệu quả hơn. Hướng dẫn này rất đơn giản và nhanh chóng, lý tưởng cho bất kỳ ai muốn ngắt kết nối AirPods 4 khỏi iPhone của mình.

Cách “Quên Thiết Bị” Airpods 4 Khỏi iPhone Để Khắc Phục Sự Cố Mất Kết Nối
Đôi khi, Airpods 4 của bạn có thể gặp sự cố kết nối với iPhone. Một trong những cách khắc phục hiệu quả là “Quên thiết bị” Airpods trên iPhone. Thao tác này sẽ xóa Airpods khỏi danh sách thiết bị Bluetooth đã ghép nối, cho phép bạn thiết lập lại kết nối từ đầu. Dưới đây là hướng dẫn chi tiết:
- Bước 1: Đảm bảo cả hai tai nghe Airpods được đặt trong hộp sạc. Đóng nắp hộp sạc lại.
- Bước 2: Mở Cài đặt trên iPhone hoặc iPad > Bluetooth.
- Bước 3: Tìm kiếm tên Airpods 4 trong danh sách “Thiết bị của tôi”.
- Bước 4: Nhấn vào biểu tượng “i” bên cạnh Airpods.
- Bước 5: Cuộn xuống cuối trang và chọn Quên Thiết Bị Này.
- Bước 6: Xác nhận lựa chọn của bạn bằng cách nhấn Quên Thiết Bị trong cửa sổ bật lên.
Sau đó, bạn kết nối lại Airpods 4 với iPhone:
- Bước 1: Mở nắp hộp sạc Airpods và để gần thiết bị muốn kết nối.
- Bước 2: Sau đó, bạn chạm 2 lần vào mặt trước của hộp sạc Airpods 4.
- Bước 3: Chờ cho đến khi đèn nhấp nháy màu trắng ( trạng thái sẵn sàng kết nối ).
- Bước 4: Trên iPhone, bạn sẽ thấy Airpods 4 xuất hiện trong danh sách thiết bị Bluetooth.
- Bước 5: Chọn tên Airpods 4 để kết nối lại.
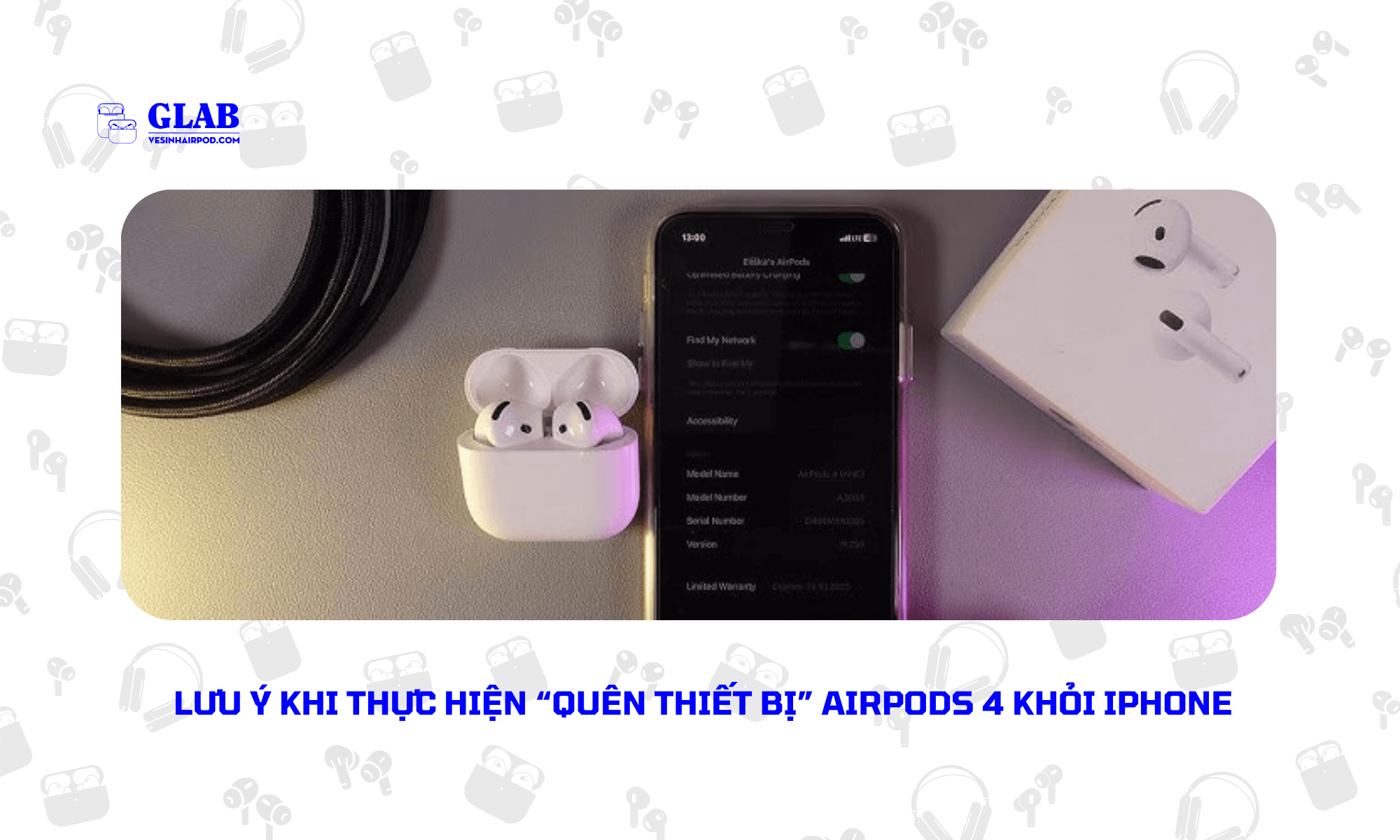
Lưu Ý Khi Thực Hiện “Quên Thiết Bị” Airpods 4 Khỏi iPhone
Khi thực hiện “Quên thiết bị” Airpods khỏi iPhone. Cần lưu ý rằng thao tác này sẽ xóa Airpods 4 khỏi tất cả thiết bị Apple đã đăng nhập cùng tài khoản iCloud. Nếu bạn vẫn gặp sự cố kết nối sau khi thực hiện. Hãy thử khởi động lại cả iPhone và Airpods. Trường hợp vấn đề chưa được giải quyết, bạn có thể liên hệ với bộ phận hỗ trợ của Apple hoặc đến cửa hàng sửa chữa Airpods uy tín gần nhất để được kiểm tra và hỗ trợ thêm.
Khi Nào Cần “Quên Thiết Bị” AirPods 4 trên iPhone/iPad ?
“Quên thiết bị” Airpods, hay còn gọi là Forget This Device trên iPhone Hoặc iPad. Đôi khi là cần thiết để giải quyết các sự cố kết nối hoặc chuẩn bị cho việc bán hoặc tặng Airpods cho ai đó. Dưới đây là một lý do bạn nên thực hiện thao tác này:

1. Airpods 4 Bị Mất Kết Nối
Nếu Airpods 4 thường xuyên mất kết nối hoặc gặp trục trặc khi kết nối với iPhone/iPad, việc “quên thiết bị” và kết nối lại có thể giúp thiết lập lại kết nối Bluetooth và khắc phục sự cố.
2. Âm Thanh Airpods 4 Bị Rè, Ngắt Quãng Hoặc Mất Tiếng
Nếu gặp phải các vấn đề về âm thanh như âm thanh bị rè, nhỏ hoặc mất tiếng, việc “quên thiết bị” cũng có thể là một giải pháp hữu ích. Tham khảo hướng dẫn hữu ích tại đây !
3. Chuẩn Bị Cho Việc Bán Hoặc Tặng Airpods Cho Người Khác
Trước khi bán hoặc tặng Airpods 4, “quên thiết bị” trên iPhone/iPad sẽ xóa Airpods khỏi tài khoản iCloud của bạn, đảm bảo người dùng mới không thể truy cập vào bất kỳ thông tin nào của bạn.
4. Giải Phóng Bộ Nhớ Bluetooth Trên Thiết Bị:
Nếu iPhone/iPad của bạn đã kết nối với quá nhiều thiết bị Bluetooth, việc “quên” những thiết bị không cần thiết, bao gồm cả Airpods 4 khi không sử dụng thường xuyên, có thể giúp cải thiện hiệu suất kết nối Bluetooth tổng thể.
Hy vọng những thông tin trên sẽ giúp bạn nắm rõ cách “Quên thiết bị” Airpods 4 trên iPhone/iPad cũng như khi nào cần thực hiện thao tác này. Để tìm hiểu thêm những hướng dẫn khác về cách sử dụng Airpods 4. Hãy đón xem thường xuyên mục Tin Tức trên Web vesinhairpod.com của Glab bạn nhé ! Cám ơn đã theo dõi và hẹn gặp lại trong những bài viết sau.



