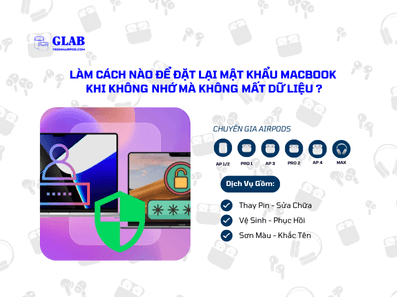Làm Cách Nào Để Đặt Lại Mật Khẩu Macbook Khi Không Nhớ Mà Không Mất Dữ Liệu ?
Cách đặt lại mật khẩu Macbook là điều bạn đang tìm kiếm ? Bạn đã quên mật khẩu và cần truy cập lại máy ngay lập tức mà không muốn mất bất kỳ dữ liệu nào ? Hãy theo dõi những hướng dẫn chi tiết dưới đây, GLAB sẽ giúp bạn giải quyết vấn đề này một cách nhanh chóng và an toàn nhất.
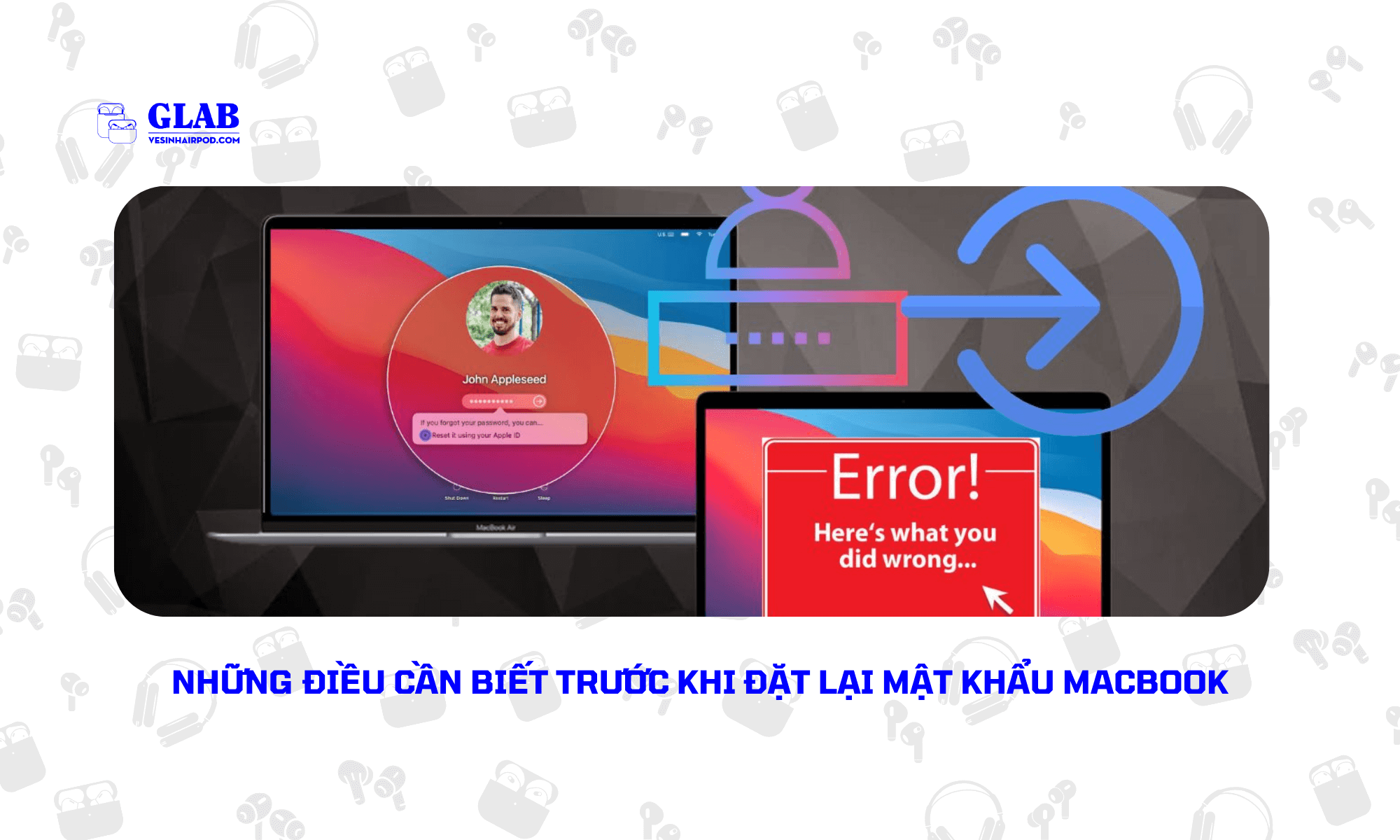
Những Điều Cần Biết Trước Khi Đặt Lại Mật Khẩu Macbook
Trước khi tiến hành đặt lại mật khẩu cho chiếc Macbook của bạn. Hãy dành chút thời gian để kiểm tra những điều sau nhé:
- Đảm bảo nút Caps Lock không bị bật.
- Nhập đúng mật khẩu đăng nhập Macbook (không phải mật khẩu Apple ID đâu nha!).
Nếu dùng bàn phím Bluetooth thì nhớ kiểm tra kết nối, thử nhấp vào dấu chấm hỏi bên cạnh ô mật khẩu để xem gợi ý. Và cuối cùng là chọn đúng ngôn ngữ/kiểu gõ bàn phím ở màn hình đăng nhập nữa nhé.

Phương Pháp 1: Cách Đặt Lại Mật Khẩu Macbook Của Bạn Bằng Tài Khoản Apple
Để khôi phục mật khẩu MacBook thông qua Apple ID (trong trường hợp tài khoản người dùng macOS đã được liên kết), quy trình thực hiện như sau:
- B1: Tại giao diện đăng nhập, nhấp vào biểu tượng dấu chấm hỏi cạnh trường nhập mật khẩu.
- B2: Từ các tùy chọn khôi phục hiển thị, chọn “Đặt lại mật khẩu”.
- B3: Hệ thống sẽ tự động khởi động lại vào chế độ Recovery.
- B4: Tiến hành đăng nhập bằng thông tin đăng nhập Apple ID của bạn.
- B5: Vui lòng hoàn tất quy trình xác thực hai yếu tố nếu được yêu cầu.
- B6: Chọn tài khoản người dùng macOS mà bạn muốn đặt lại mật khẩu.
- B7: Nhập mật khẩu mới, sau đó xác nhận lại mật khẩu.
- B8: Bạn có thể tùy chọn thêm gợi ý mật khẩu để dễ dàng ghi nhớ.
- B9: Cuối cùng, khởi động lại hệ thống MacBook và sử dụng mật khẩu mới để đăng nhập.
Quan trọng: Phương pháp này chỉ khả dụng khi tài khoản Apple ID đã được liên kết với tài khoản người dùng trên macOS.
Phương Pháp 2: Cách Đặt Lại Mật Khẩu Macbook Của Bạn Từ macOS Recovery
Mất quyền truy cập Macbook do quên mật khẩu Apple ID ? Đừng lo lắng ! Bạn vẫn có thể đặt lại mật khẩu bằng macOS Recovery. Cách truy cập Recovery khác nhau tùy theo dòng máy:
- Mac Intel: Tắt máy, nhấn giữ Command + R và khởi động lại đến khi logo Apple hiện lên.
- Mac Apple Silicon: Tắt máy, nhấn giữ nút nguồn đến khi thấy tùy chọn, chọn “Tùy chọn” rồi “Tiếp tục”.
Trong Recovery, chọn “Quên tất cả mật khẩu?“. Đăng nhập Apple ID (nếu được yêu cầu). Rồi mở Terminal (Tiện ích > Terminal) và gõ resetpassword. Làm theo hướng dẫn để tạo mật khẩu mới. Xác nhận, thêm gợi ý (tùy chọn), sau đó khởi động lại và đăng nhập.
Phương Pháp 3: Sử Dụng Tài Khoản Quản Trị Khác Trên Cùng Một Macbook
Nếu Macbook của bạn được chia sẻ và một tài khoản quản trị khác. Bạn có thể yêu cầu người dùng đó đăng nhập, truy cập vào Cài đặt hệ thống > Người dùng & Nhóm. Chọn tài khoản của bạn, nhấp vào “Đặt lại mật khẩu” và nhập mật khẩu mới. Sau khi hoàn tất, bạn có thể đăng nhập lại vào tài khoản của mình bằng mật khẩu vừa được đặt lại.
Xem Thêm:
- Mở Khóa Macbook Bằng Apple Watch Trong Vòng Một Nốt Nhạc
- Apple Watch Có Thể Kết Nối Với Macbook Không ? 3 Cách Sử Dụng
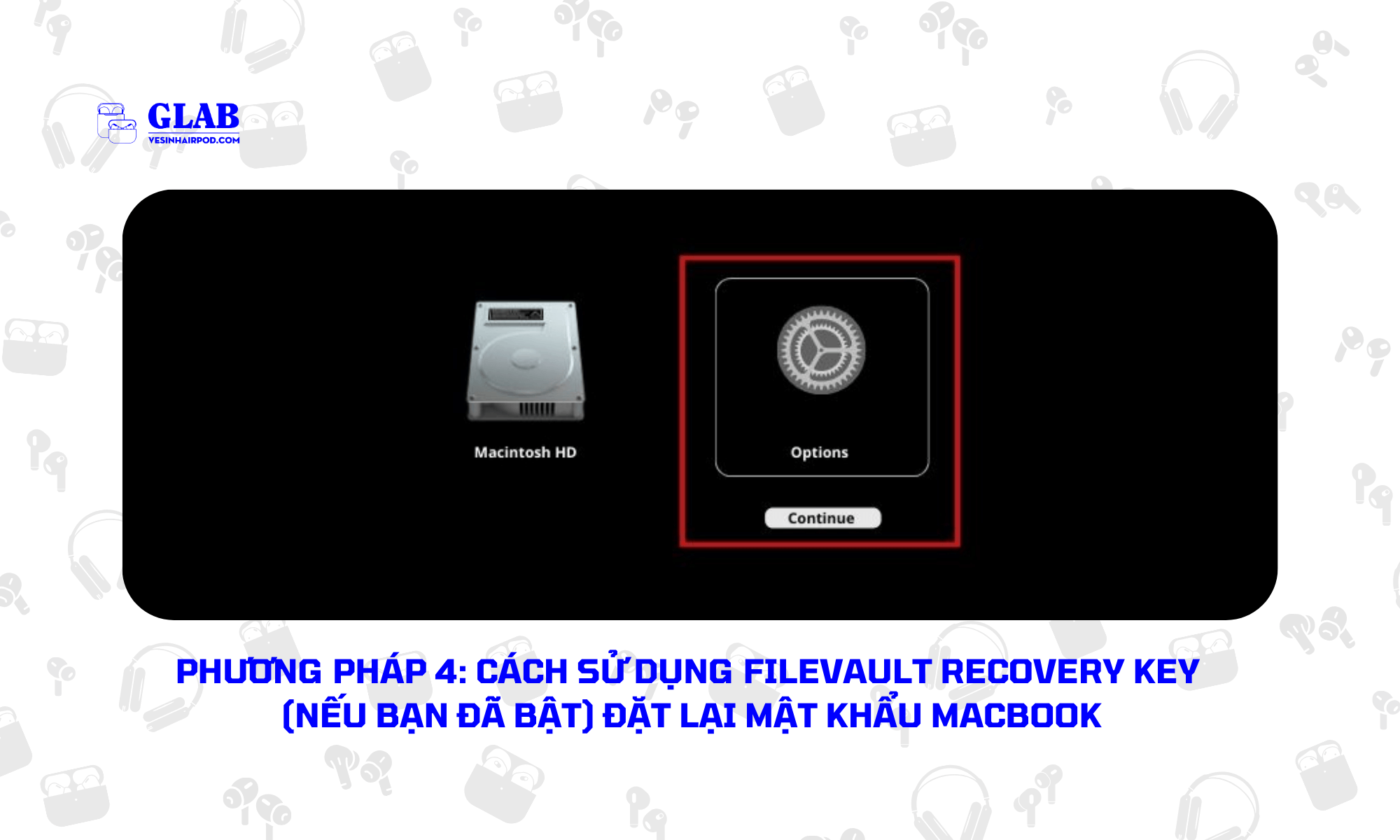
Phương Pháp 4: Cách Sử Dụng Filevault Recovery Key (Nếu Bạn Đã Bật) Đặt Lại Mật Khẩu Macbook
Nếu bạn đã kích hoạt FileVault, bạn có thể sử dụng khóa khôi phục để đặt lại mật khẩu Macbook. Tại màn hình đăng nhập, hãy nhấp vào biểu tượng dấu chấm hỏi bên cạnh ô mật khẩu. Sau đó chọn “Đặt lại bằng Tài khoản Apple của bạn” và đăng nhập.
Macbook sẽ khởi động lại đến màn hình “Đặt lại mật khẩu”. Nơi bạn sẽ được yêu cầu nhập khóa khôi phục FileVault (bao gồm cả dấu gạch ngang và chữ in hoa). Nhập khóa và làm theo hướng dẫn để tạo mật khẩu mới, sau đó khởi động lại và đăng nhập bằng mật khẩu vừa đặt.
Các Bước Đặt Lại An Toàn Và Giải Pháp Dự Phòng Khi Cần
Trong trường hợp các phương pháp sửa lỗi không hiệu quả. Xóa máy Mac và cài đặt lại macOS là giải pháp cuối cùng. Hành động này sẽ xóa toàn bộ dữ liệu. Vì vậy hãy chắc chắn bạn đã sao lưu những thứ quan trọng. Để thực hiện, khởi động vào Recovery, chọn “Recovery Assistant” > “Erase Mac” và xác nhận. Sau đó, khởi động lại và chọn “Reinstall macOS” để cài đặt hệ thống mới.
Cách Ngăn Chặn Macbook Của Bạn Bị Khóa Ngoài Lần Nữa
Để tránh tình trạng MacBook bị khóa ngoài không mong muốn sau này, bạn có thể áp dụng các giải pháp vừa tiện lợi vừa an toàn sau:
- Tạo gợi ý mật khẩu trong phần Người dùng & Nhóm > Thay đổi mật khẩu để dễ dàng nhớ lại.
- Bật xác thực hai yếu tố (2FA) cho Tài khoản Apple, tăng cường lớp bảo vệ và khả năng khôi phục.
- Sử dụng một trình quản lý mật khẩu đáng tin cậy để lưu trữ an toàn các mật khẩu mạnh .
- Bật FileVault để mã hóa toàn bộ ổ đĩa, bảo vệ dữ liệu khỏi những truy cập trái phép.
- Thường xuyên cập nhật macOS để đảm bảo các lỗ hổng bảo mật được vá kịp thời.
Hy vọng những hướng dẫn trên sẽ giúp bạn dễ dàng đặt lại mật khẩu Macbook thành công mà không lo mất dữ liệu. Đừng quên theo dõi BLOG của GLAB để cập nhật thêm nhiều thủ thuật hữu ích khác nhé!