Cách Sử Dụng Apple Pencil 1 Chi Tiết Từ Cơ Bản Đến Nâng Cao
Là người mới sử dụng Apple Pencil 1, bạn có thể cảm thấy bối rối với vô số tính năng và chức năng của nó. Đừng lo lắng ! bài viết này sẽ hướng dẫn bạn cách chinh phục mọi tác vụ từ cơ bản đến nâng cao, giúp bạn nâng tầm trải nghiệm với Apple Pencil 1 trên iPad.
Cách Kết Nối Bút Apple Pencil 1 Với iPad
Để bắt đầu hành trình sáng tạo cùng Apple Pencil 1 trên iPad, bạn cần thực hiện kết nối đơn giản qua hai bước sau:

iPad có cổng Lightning: Tháo nắp bút và cắm Apple Pencil vào cổng Lightning trên iPad. Nhấn nút “Ghép đôi” hiện ra trên màn hình.
iPad có cổng USB-C:
- Sử dụng Bộ chuyển đổi USB-C sang Apple Pencil (bán riêng).
- Cắm Apple Pencil vào đầu Lightning của bộ chuyển đổi.
- Kết nối đầu USB-C của bộ chuyển đổi với iPad.
- Nhấn nút “kết nối” trên màn hình.
Cách Sạc Pin Và Kiểm Tra Thời Lượng Pin Bút Cảm Ứng Apple Pencil 1
Sau khi đã kết nối thành công Apple Pencil 1 với iPad, hãy tiếp tục hành trình khám phá bút cảm ứng này bằng cách tìm hiểu cách sạc pin:
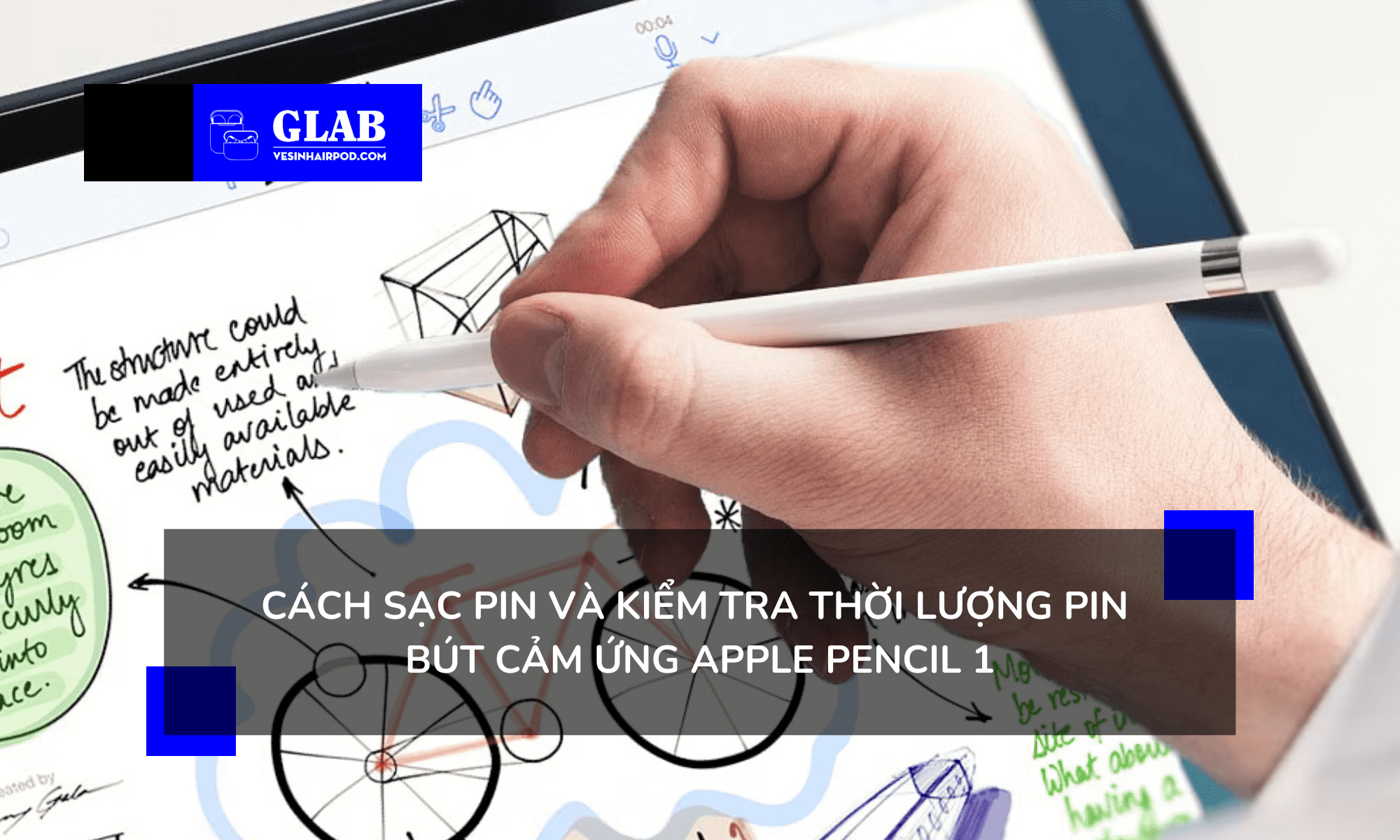
Với iPad có cổng Lightning (thế hệ 6 đến thế hệ 9):
- Tháo nắp đậy của Apple Pencil.
- Cắm Apple Pencil vào cổng Lightning trên iPad.
- Apple Pencil sẽ tự động sạc.
Với iPad có cổng USB-C (thế hệ 10):
- Tháo nắp đậy của Apple Pencil.
- Cắm Apple Pencil vào đầu Lightning của Bộ chuyển đổi.
- Cắm đầu USB-C của Bộ chuyển đổi vào iPad.
- Apple Pencil sẽ tự động sạc.
Kiểm Tra Dung Lượng Pin Apple Pencil 1
Do Apple Pencil không hiển thị trực tiếp dung lượng pin, bạn có thể kiểm tra thông tin này bằng hai cách:
1. Mở Ứng Dụng Cài Đặt:
- Bước 1: Chọn Bluetooth > Tìm đến Apple Pencil trong danh sách thiết bị được kết nối.
- Bước 2: Mức pin hiện tại của bút sẽ hiển thị bên cạnh tên thiết bị.
2. Sử Dụng Tiện Ích Batteries:
- Vuốt từ trái sang phải trên màn hình iPad để mở Today View (Chế độ xem hôm nay).
- Cuộn xuống dưới cùng và nhấn Chỉnh sửa > Chọn Thêm tiện ích (+).
- Tìm đến Batteries và chọn kích thước mong muốn > Nhấn Thêm để hoàn tất.
Xem thêm: Hướng Dẫn Sử Dụng Apple Pencil Từ A Đến Z – Vẽ, Ghi Chú, Thao Tác “Cân” Tất Cả !
Những Lưu Ý Khi Sử Dụng Bút Cảm Ứng Apple Pencil 1
Bắt đầu hành trình sử dụng Apple Pencil 1 sau khi kết nối và sạc đầy pin. Đầu tiên, hãy kiểm tra khả năng tương thích với iPad của bạn. Tiếp theo, mở ra thế giới sáng tạo với những thao tác cơ bản:
Những dòng iPad hỗ trợ Apple Pencil 1:
- iPad Pro 12.9 inch (2015)
- iPad Pro 9.7 inch (2016)
- iPad Pro 10.5 inch (2017)
- iPad Pro 12.9 inch (2017)
- iPad 6 (2018)
- iPad Air 3 (2019)
- iPad mini 5 (2019)
- iPad 7 (2019)
- iPad 8 (2020)
- iPad 9 (năm 2021)
Các Thao Tác Có Thể Sử Dụng Với Apple Pencil 1
- Chạm một lần: Chọn đối tượng, mở ứng dụng, di chuyển con trỏ.
- Chạm hai lần: Chọn từ, mở bảng điều khiển QuickType.
- Chạm ba lần: Tùy chỉnh cử chỉ trong Cài đặt.
- Vuốt từ trên xuống: Hiển thị thanh công cụ.
- Vuốt từ dưới lên: Ẩn thanh công cụ.
- Vuốt sang trái hoặc phải: Chuyển đổi giữa các ứng dụng hoặc trang web.
- Vuốt nhanh: Cuộn nhanh qua tài liệu hoặc trang web.
- Xoay Apple Pencil: Thay đổi độ dày nét vẽ hoặc kích thước bút vẽ.
- Gõ nhẹ hai lần: Xóa văn bản hoặc chọn từ.
Glab đã đồng hành cùng bạn khám phá Apple Pencil từ những bước cơ bản đến nâng cao qua bài viết này. Hy vọng những thông tin hữu ích này sẽ giúp bạn phát huy khả năng sáng tạo của mình với Apple Pencil 1. Đừng quên chia sẻ bài viết với những ai đang cần và hãy đón chờ những chủ đề hấp dẫn tiếp theo trên Website Glab nhé!

