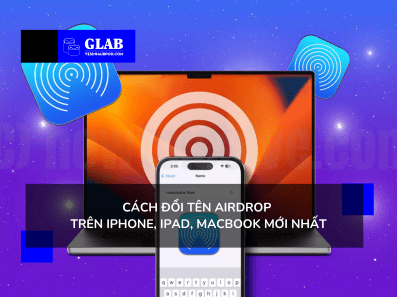Cách Đổi Tên Airdrop Trên iPhone, iPad, Macbook Mới Nhất
Bạn đang thắc mắc “Cách đổi tên Airdrop trên iPhone, iPad, Macbook như thế nào ?”. Nếu có, bạn không nên bỏ qua bài viết này. Trong bài đăng hôm nay, chúng mình chia sẻ cách đổi tên Airdrop của bạn trên các thiết bị trong hệ sinh thái của Apple. Cùng theo dõi nhé !
Airdrop Là Gì ?
Trước tiên, hãy cùng tìm hiểu Airdrop là gì ? AirDrop là cách nhanh chóng và thuận tiện để truyền tệp giữa các thiết bị Apple. Nó hoạt động trơn tru trên iPhone, iPad và Mac, cho phép bạn chia sẻ tệp và nhận hầu như mọi loại tài liệu mà hầu như không cần thiết lập trước.
Hệ thống truyền tải của Apple giúp việc lưu trữ các tệp AirDrop trở nên dễ dàng bằng cách cho phép bạn xác định các thiết bị bằng tên của chúng. Tuy nhiên, tùy thuộc vào sở thích của mình, bạn có thể muốn tùy chỉnh tên AirDrop của mình để giúp mọi người dễ dàng biết họ đang gửi tệp tới iPhone, iPad hoặc Mac nào.
Lưu ý: Hãy nhớ rằng ngay cả khi thiết bị Apple của bạn được liên kết với ID Apple và iCloud, tên thiết bị sẽ không đồng bộ hóa với các sản phẩm khác và dành riêng cho từng sản phẩm.
Cách Đổi Tên Airdrop Trên iPhone

Mặc dù việc này trước đây tương đối phức tạp vì nó yêu cầu bạn thay đổi tên trên thông tin liên hệ của mình. Nhưng quy trình này giờ đây đơn giản hơn nhờ iOS 16. Giờ đây, bạn có thể cập nhật tên iPhone của mình chỉ sau vài cú nhấp chuột và hiển thị AirDrop mới của mình đặt tên cho danh bạ của bạn. Hãy làm theo các bước sau để cập nhật tên AirDrop trên iPhone của bạn:
- B1: Mở Cài Đặt > Chung > Giới Thiệu.
- B2: Nhấn vào tên > Nhập tên mới cho iPhone.
Tốt nhất nên viết ngắn gọn để mọi người dễ đọc. Đây sẽ là tên AirDrop mới của bạn và sẽ được sử dụng cho Bluetooth và các kết nối khác cũng như khi liệt kê thiết bị của bạn trên iCloud và trong Find My.
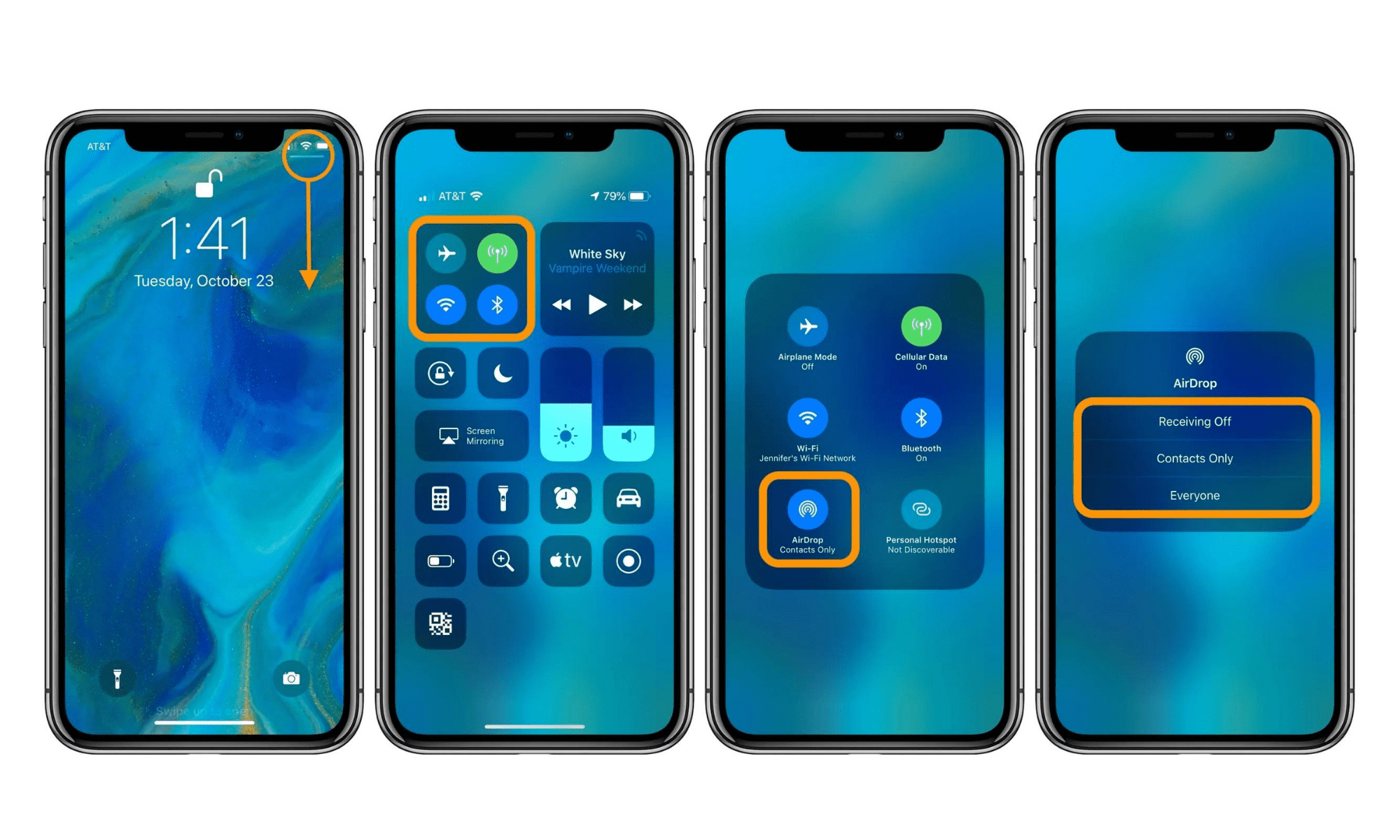
Xem thêm: Airtag Là Gì? Thay Pin Airtag Nhanh Chóng, Dễ Dàng
Cách Đặt Tên Airdrop Mới Trên iPad
Đặt tên AirDrop mới cho iPad của bạn thật dễ dàng và chỉ mất vài giây.
- B1: Mở Cài Đặt > Chung > Giới Thiệu.
- B2: Nhấn vào tên > Nhập tên mới cho iPad
Đặt cho iPad của bạn một tên mới. Hãy cố gắng viết ngắn gọn để mọi người có thể đọc dễ dàng. Ngoài ra, hãy nhớ rằng tên mới này được phản ánh cho Bluetooth và các kết nối khác, ngoài tên AirDrop mới của bạn. Nó cũng sẽ được sử dụng trong iCloud và Find My. Vì vậy hãy đặt tên cho phù hợp.
Cách Đổi Tên Airdrop Trên Mac
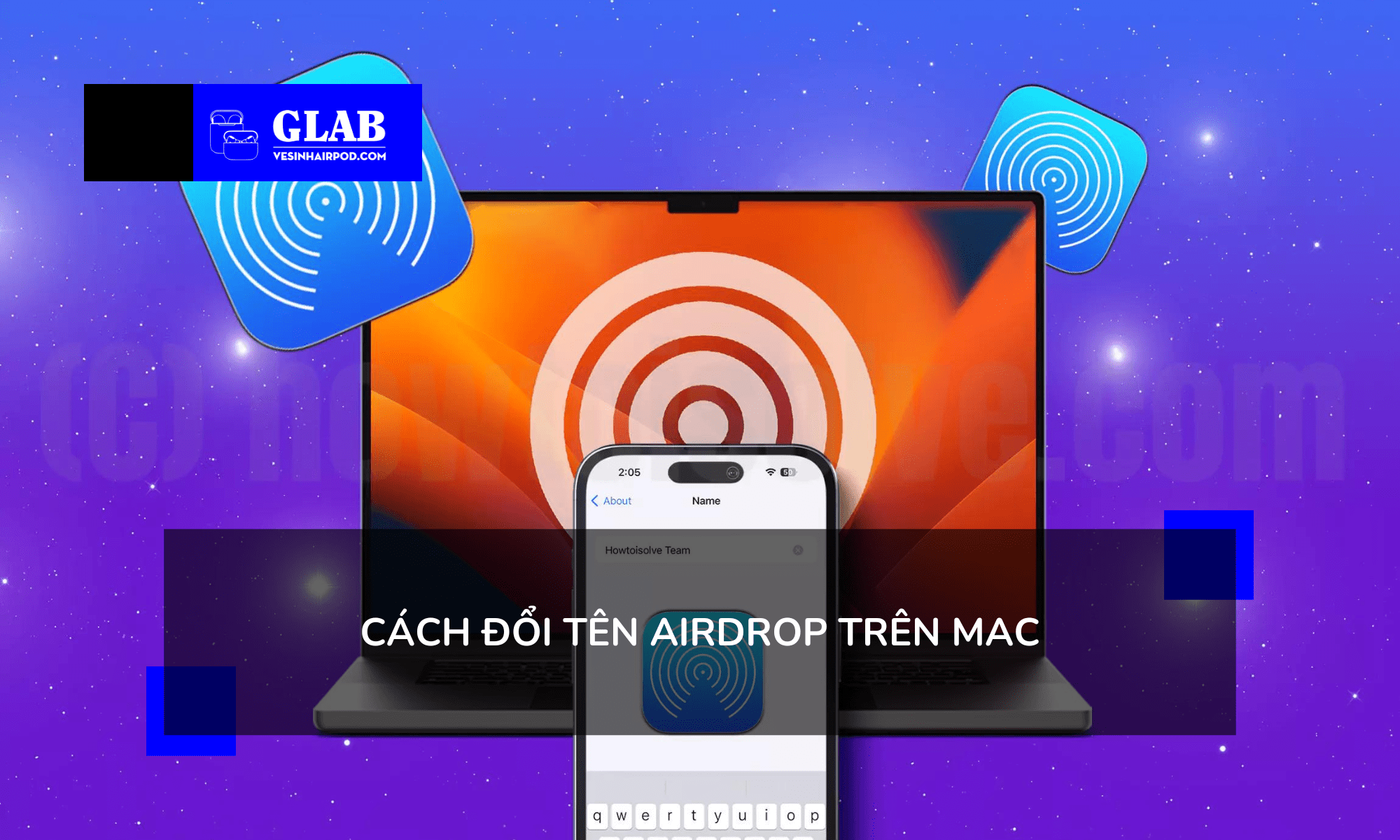
- B1: Nhấp vào biểu tượng Apple ở góc trên bên phải màn hình máy Mac
- B2: Đi tới Cài đặt hệ thống > Chung > Giới Thiệu.
- B3: Nhấp vào trường Tên và nhập tên máy tính mới của bạn.
Xem Thêm: Cách Dùng Apple Pay Trên Apple Watch: Hướng Dẫn Chi Tiết
Tôi Có Thể Sử Dụng Airdrop Trên Android Không ?
Thật không may, Airdrop không hoạt động với các thiết bị bên ngoài hệ sinh thái Apple. Do đó, người dùng không thể AirDrop thứ gì đó từ iPhone sang điện thoại Android. Nói cách khác, không có thứ gọi là AirDrop cho Android.
Tuy nhiên, điều đó không có nghĩa là người dùng iPhone không thể chia sẻ không dây ảnh, video hoặc tệp khác với thiết bị Android. Một số ứng dụng của bên thứ ba như AirDroid tận dụng mạng Wifi ngang hàng để gửi tệp không dây từ điện thoại này sang điện thoại khác,…
Cách Gửi Và Nhận File Bằng Airdrop
AirDrop được thiết kế để tăng thêm sự đơn giản. Giúp bạn dễ dàng gửi tệp từ bất kỳ thiết bị Apple nào sang thiết bị khác. Mà không cần cài đặt phần mềm bổ sung. Đây là cách thực hiện điều đó.
Trên iOS: Khi gửi tệp, menu AirDrop xuất hiện trên màn hình. Nhấn vào nó và chọn thiết bị để gửi nó đến.
Trên máy Mac: Cách dễ nhất để mở AirDrop trên máy Mac là mở Finder và nhấn Command+Shift+R trên bàn phím của bạn. Từ đó, bạn sẽ thấy danh sách các thiết bị ở gần. Chỉ cần kéo và thả tệp bạn muốn chia sẻ trên biểu tượng của thiết bị và thế là xong.
Xem Thêm: Cách Đổi Tên Airpods Pro 3/2/1 Siêu Dễ Trên Nhiều Thiết Bị Mới Nhất
Vậy là Glab đã chia sẻ thêm một mẹo hay thú vị khi sử dụng Airdrop trên các thiết bị iOS của mình ? Bạn đã đổi tên Airdrop của mình chưa ? Hãy chia sẻ kết quả đó ngay bên dưới bình luận nha. Đón xem những bài viết tương tự tại đây. Cám ơn bạn đã dành thời gian cho bài viết này !