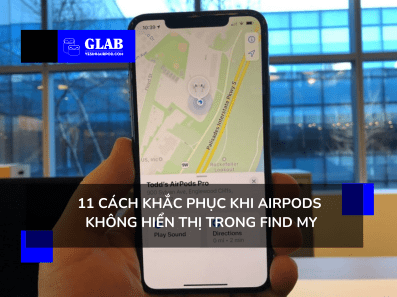11 Cách Khắc Phục Airpods Không Hiển Thị Trong Find My
Ứng dụng Find My là một công cụ định vị trong việc tìm kiếm các thiết bị khi bị mất hoặc thất lạc, trong đó bao gồm Airpods; và việc Airpods không hiển thị trong đó thì có thể là điểm bất lợi đối với bạn khi sử dụng. Hãy tìm cách khắc phục nhanh chóng.
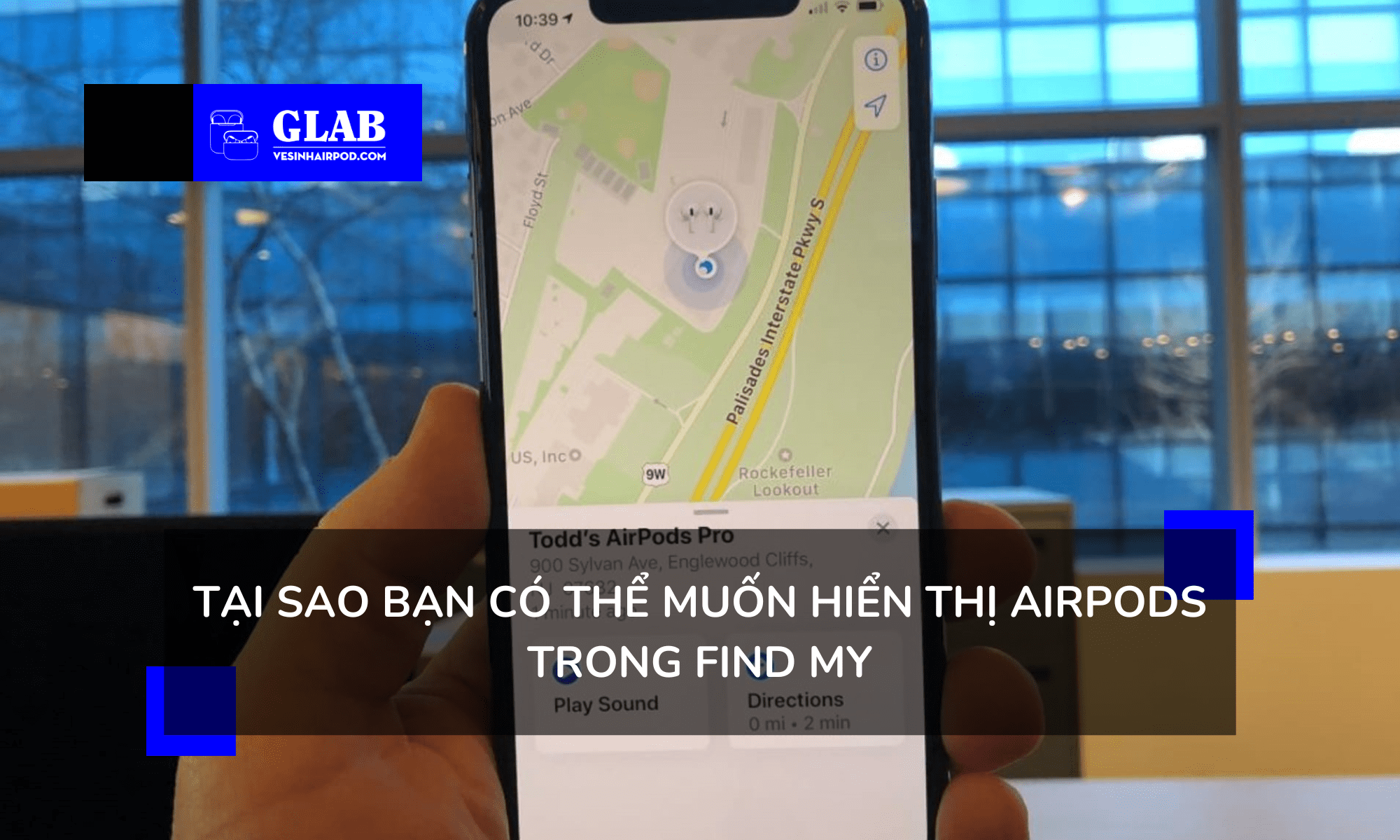
Tại Sao Bạn Có Thể Muốn Hiển Thị Airpods Trong Find My
- Bạn có thể phát ra âm thanh nếu bị thất lạc để tìm 1 trong 2 bên tai Airpods.
- Find My cho phép bạn xem các vị trí đã biết cuối cùng của Airpods trên bản đồ.
- Find My giúp định vị Airpods hoặc Airpods Max chính xác khi chúng ở gần.
Hướng Dẫn: 11 Cách Khắc Phục Khi Airpods Không Hiển Thị Trong Find My
Bây giờ bạn đã biết tầm quan trọng của việc thêm Airpods vào ứng dụng Find My. Đây là các giải pháp để khắc phục khi chúng không hiển thị trong đó.
Đảm Bảo Tính Năng Find My Được Bật Cho Thiết Bị Được Ghép Nối
Khi bạn thiết lập iPhone, Find My được bật theo mặc định. Và khi bạn kết nối Airpods với iPhone này, Find My cũng tự động được bật cho Airpods. Bạn không cần phải thực hiện bất kỳ bước nào khác. Tuy nhiên, nếu sau này bạn tắt Find My cho iPhone, điều này cũng sẽ có tác dụng tương tự đối với tai nghe.
Kích Hoạt Tìm Find My Cho Airpods Mới Hơn
Find My sử dụng các thiết bị Apple khác ở gần để truyền vị trí của Airpods bị mất một cách an toàn. Nếu bạn có Airpods Pro, Airpods Max hoặc Airpods 3, bạn có thể xem vị trí của những chiếc Airpods bị thiếu trong ứng dụng Find My trong tối đa 24 giờ sau khi chúng được kết nối lần cuối với thiết bị của bạn.
Đặt Airpods Vào Hộp Sạc Và Khởi Động Lại iPhone
Đôi khi, Airpods của bạn có thể không hiển thị trong ứng dụng Find My trên iPhone, iPad hoặc Mac do trục trặc tạm thời, có thể dễ dàng giải quyết bằng cách khởi động lại đơn giản. Để giải quyết vấn đề này, hãy đặt Airpods vào hộp sạc và đóng nắp lại. Bây giờ hãy tiếp tục và khởi động lại iPhone. Hoặc thiết bị Apple mà bạn đang kiểm tra ứng dụng Find My.
Kiểm Tra Trạng Thái Hệ Thống Của Apple Cho Find My
Trong một số trường hợp hiếm hoi, vấn đề có thể không nằm ở phía bạn mà là ở Apple. Để kiểm tra, hãy truy cập trang Trạng thái hệ thống của Apple. Tại đây, đảm bảo bạn nhìn thấy vòng tròn màu xanh lá cây bên cạnh Apple ID, iCloud Account & Sign In, iCloud Web Apps và Maps .
Nếu các dịch vụ này hiển thị biểu tượng màu vàng hoặc đỏ, điều đó có nghĩa là chúng sắp ngừng hoạt động. Bạn sẽ phải đợi Apple sửa nó. Sau đó, hãy mở ứng dụng Find My hoặc truy cập iCloud.com/find để tìm Airpods.
Đọc tiếp: Find My Của Apple Hỗ Trợ Thiết Bị Của Bên Thứ Ba

Sử Dụng iCloud.com Thay Vì Find My
Khi bạn không thể định vị Airpods trong ứng dụng Find My. Thay vào hãy thử sử dụng dịch vụ này trên trình duyệt.
- Truy cập iCloud.com trên máy Mac, PC, iPad hoặc iPhone
- Đăng nhập bằng ID Apple của bạn.
- Nhấp hoặc nhấn vào Tìm iPhone .
- Trên thiết bị di động, bạn sẽ thấy Airpods của mình.
- Trên máy tính, nhấp vào Tất cả thiết bị và Airpods sẽ xuất hiện trong danh sách.
Đảm Bảo Airpods Đã Được Sạc Khi Không Hiển Thị Trong Find My
Nếu Airpods không hoạt động, chúng sẽ không hiển thị vị trí của chúng trong ứng dụng Find My. Điều bạn có thể thấy nhiều nhất trong tình huống này là vị trí được biết đến cuối cùng của họ. Để sạc Airpods, hãy đặt chúng vào hộp sạc.
Đọc tiếp: Mẹo Nhỏ Giúp Bạn Định Vị Airpods Bị Thất Lạc
Find My Không Khả Dụng Với ID Apple Được Quản Lý
Bạn sẽ không có quyền truy cập vào Find khi sử dụng ID Apple được quản lý do trường học, trường cao đẳng hoặc văn phòng của bạn cấp cho bạn. Do đó, bạn sẽ không thể thấy AirPods (hoặc bất kỳ thiết bị nào) của mình trong ứng dụng Tìm. Giải pháp là đăng nhập vào tài khoản Apple ID cá nhân trên thiết bị được kết nối của bạn.
Hủy Ghép Nối Airpods Và Ghép Nối Lại
- Đặt AirPods vào hộp sạc.
- Mở Cài đặt iPhone của bạn và nhấn vào Bluetooth .
- Nhấn vào nút “i” bên cạnh AirPods của bạn.
- Nhấn vào Quên thiết bị này > Quên thiết bị .
- Khởi động lại iPhone của bạn.
- Bây giờ, hãy ghép nối lại AirPods với thiết bị của bạn.
Cập Nhật Chương Trình Cơ Sở Airpods Khi Không Hiển Thị Trong Find My
Giống như các bản cập nhật phần mềm trên iPhone của bạn, Airpods nhận các bản cập nhật chương trình cơ sở để sửa lỗi và giới thiệu các tính năng mới. Do đó, để có được trải nghiệm AirPods tốt nhất có thể và khắc phục mọi sự cố.
Đọc tiếp: Hướng Dẫn 2 Cách Cập Nhật Firmware Cho Airpods
Đặt Lại Airpods Khi Không Hiển Thị Trong Find My
Cuối cùng, nếu sự cố vẫn tiếp diễn, giải pháp cuối cùng là đặt lại AirPods của bạn. Thao tác này sẽ xóa Airpods khỏi tất cả các thiết bị trước đây mà bạn đã ghép nối với chúng và bạn sẽ phải kết nối lại chúng từ đầu. Thực hiện việc này sẽ khắc phục một số sự cố lớn với AirPods, bao gồm cả khi chúng không hiển thị trong ứng dụng Find My.
Find My Sẽ Không Hiển Thị Airpods Nếu Quá Lâu Không Sử Dụng
Về mặt kỹ thuật, Find My hiển thị vị trí AirPods được biết đến gần đây nhất, ngay cả khi chúng hết pin. Nhưng nếu đã quá một thời gian dài, Find My có thể không hiển thị bất kỳ vị trí nào cho Airpods. Mặc dù nó vẫn liệt kê chúng trong ứng dụng Find My.
Đọc tiếp: Nên Làm Gì Khi Airpods Bị Mất 1 Bên Tai Nghe?
Vậy, GLAB đã chia sẻ xong 11 cách khắc phục Airpods không hiển thị trong Find My. Hy vọng bài viết này hữu ích với bạn. Và đừng quên đón xem những bài viết tin tức trên Website và Fanpage Airpods Glab bạn nha !