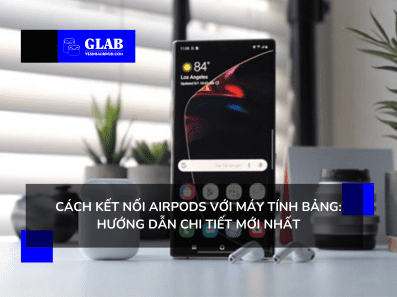Cách Kết Nối Airpods Với Máy Tính Bảng: Hướng Dẫn Chi Tiết Mới Nhất
Hãy làm theo hướng dẫn trong bài viết này để biết cách kết nối Airpods với máy tính bảng của mình bạn nhé ! Airpods là một lựa chọn phổ biến cho tai nghe không dây, được biết đến với sự tiện lợi và khả năng tích hợp liền mạch với các thiết bị Apple. Thế nhưng, bạn không cần thiết bị Apple để tận hưởng những lợi ích của Airpods, chúng có thể dễ dàng ghép nối với nhiều máy tính bảng khác nhau chạy trên các hệ điều hành khác nhau.
Cho dù bạn có máy tính bảng Android hay thiết bị Windows. Việc kết nối Airpods là một quá trình đơn giản cho phép bạn thưởng thức âm nhạc, podcast và video yêu thích của mình không dây. Cùng tìm hiểu !
Hướng Dẫn Cách Kết Nối Airpods Với Máy Tính Bảng
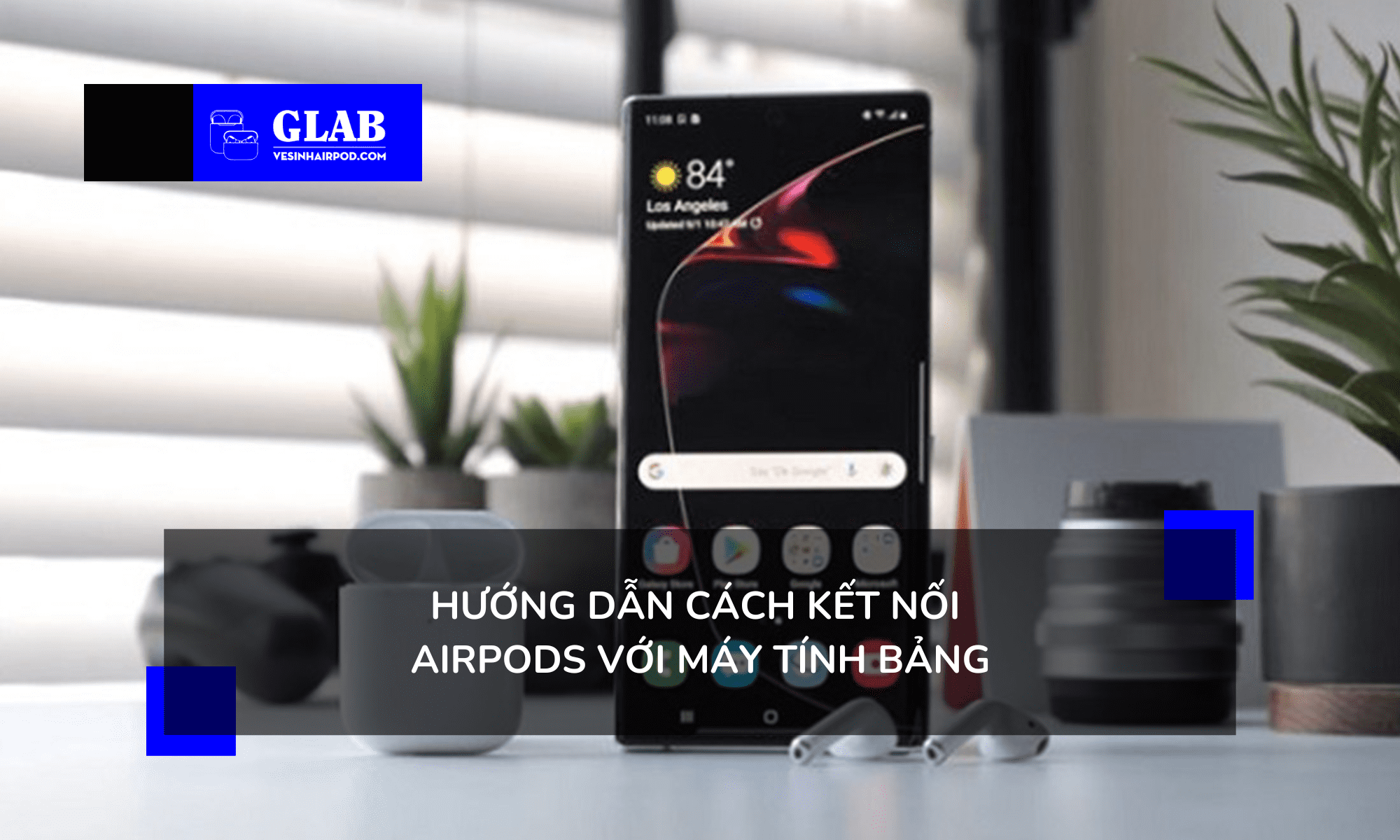
Trước khi bắt đầu, hãy đảm bảo Airpods đã được sạc và Bluetooth trên máy tính bảng được bật. Khi đã nắm được những điều cơ bản này, bạn sẽ sẵn sàng kết nối Airpods của mình và tận dụng trải nghiệm không dây thực sự. Vì vậy, không cần phải đắn đo thêm nữa. Hãy đi sâu vào hướng dẫn từng bước để kết nối Airpods với máy tính bảng của bạn.
Xem Thêm: Kết Nối Airpods Pro 2 Với Laptop Windows Như Thế Nào?
Bước 1: Bật Bluetooth
Bước đầu tiên trong việc kết nối AirPods với máy tính bảng của bạn là đảm bảo Bluetooth được bật. Bluetooth là công nghệ không dây cho phép các thiết bị giao tiếp và kết nối với nhau mà không cần dây cáp. Bằng cách bật Bluetooth, bạn cho phép máy tính bảng của mình tìm kiếm. Và kết nối với các thiết bị Bluetooth ở gần, bao gồm cả Airpods.
Bước 2: Mở Hộp Đựng Airpods
Bước tiếp theo là mở hộp đựng AirPods của bạn. Mở hộp sẽ kích hoạt chế độ ghép nối của Airpods, cho phép máy tính bảng của bạn phát hiện chúng và thiết lập kết nối.
Bước 3: Đặt Airpods Ở Chế Độ Ghép Nối
Bây giờ bạn đã mở hộp đựng Airpods, đã đến lúc đưa Airpods của bạn vào chế độ ghép nối. Nhấn và giữ nút ở mặt sau của hộp đựng Airpods trong vài giây. Khi bạn giữ nút, đèn LED ở mặt trước hộp sẽ bắt đầu nhấp nháy màu trắng. Tiếp tục giữ nút cho đến khi đèn LED trên vỏ chuyển sang màu hổ phách.
Xem Thêm:Cách Kết Nối Airpods Với Windows, Android, iPhone, iPad, Mac, Apple Watch, Apple TV
Bước 4: Mở Cài Đặt Trên Máy Tính Bảng
Mở cài đặt trên máy tính bảng của bạn sẽ cho phép bạn truy cập menu Bluetooth. Nơi bạn có thể tìm kiếm và kết nối với các thiết bị lân cận, bao gồm cả Airpods.

Bước 5: Nhấn Vào Bluetooth Hoặc Kết Nối
Bước tiếp theo là tìm tùy chọn Bluetooth hoặc Kết nối. Đây là nơi bạn sẽ tìm thấy danh sách các thiết bị có sẵn, bao gồm cả Airpods.
Bước 6: Đợi Airpods Của Bạn
Đợi Airpods xuất hiện trong danh sách các thiết bị khả dụng. Quá trình này có thể mất vài phút khi máy tính bảng của bạn quét tìm các thiết bị Bluetooth ở gần và điền vào danh sách.
Xem Thêm: Cách Hiệu Quả Để Kiểm Tra Pin Airpod Trên Windows 10/11
Bước 7: Chạm Vào Airpods Của Bạn Từ Danh Sách Các Thiết Bị Có Sẵn
Bây giờ Airpods của bạn đã xuất hiện trong danh sách các thiết bị khả dụng trong cài đặt Bluetooth trên máy tính bảng. Nhấn kết nối để hoàn thành quá trình ghép đôi.
Vậy là bạn đã biết cách kết nối Airpods với máy tính bảng rồi đấy !!! Thật đơn giản và hữu ích đúng không nào ? Hãy thực hiện theo các bước trên và tận hưởng sự tiện lợi của tính năng nghe không dây, chất lượng âm thanh sắc nét. Và tự do di chuyển mà không gặp rắc rối như tai nghe có dây.
Cảm ơn bạn đã đọc hướng dẫn của chúng tôi. Đón xem và theo dõi những bài viết tiếp theo trên Website, Fanpage Airpods Glab của Cửa hàng nhé !