Cách Hiệu Quả Để Kiểm Tra Pin Airpod Trên Windows 10/11
Trong bài đăng này, chúng tôi sẽ hướng dẫn bạn cách kiểm tra pin Airpod trên Windows 10/11. Mặc dù nó không đơn giản như trên iPhone hoặc iPad nhưng vẫn có một số cách bạn có thể thực hiện.
Airpods của Apple đã trở thành một mặt hàng phổ biến kể từ khi chúng được phát hành lần đầu tiên vào năm 2016. Nếu là một trong số nhiều người sở hữu một cặp tai nghe, bạn có thể thắc mắc cách xem thời lượng pin của chúng trên máy tính Windows 10 hoặc 11 của mình. Và tất cả những gì bạn cần làm là đón xem bài viết của chúng tôi.
Đọc tiếp: Cách Kiểm Tra Mức Pin Airpod Trên Điện Thoại Android

Cách Dễ Dàng Để Kiểm Tra Pin Airpod Trên Windows
Điều đầu tiên bạn cần làm là kết nối Airpods với Windows. Nhiều thiết bị Bluetooth có thể báo cáo trạng thái pin, cho phép Windows 10 và 11 hiển thị các chỉ báo pin tiện lợi trong ứng dụng Cài đặt Windows. Thật không may, điều này không hoạt động với AirPods. Ngay cả khi Airpods có thể làm được điều đó, việc mở cài đặt Bluetooth để kiểm tra pin Airpods trên Windows không phải là quá trình thuận tiện và nhanh chóng nhất. Để kiểm tra pin AirPods Windows 10, bạn cần tải xuống phần mềm của bên thứ ba.
Nếu sử dụng Windows 11, bạn có thể thử kiểm tra mức pin của Airpods bằng menu cài đặt nhanh. Nhấn Win + A hoặc nhấp vào nút có chỉ báo mạng, pin và âm lượng trong vùng thông báo. Nhấp vào nút mũi tên bên phải bên cạnh Bluetooth và xem liệu máy tính của bạn có thể phát hiện mức pin của Airpods hay không.
Đọc tiếp: Kết Nối Airpods Pro 2 Với Laptop Windows Như Thế Nào?
Để Kiểm Tra Mức Pin Airpod Trên Windows
Hãy tải xuống ứng dụng có tên MagicPods. Bạn có thể tải nó trên máy tính Windows 10 hoặc Windows 11 của mình từ Microsoft Store . MagicPods có thể hiển thị mức pin AirPods của bạn trên Windows (bao gồm cả hộp sạc) và thậm chí hiển thị một cửa sổ bật lên gọn gàng bất cứ khi nào bạn mở nắp trên hộp sạc.
Điều đáng chú ý là ứng dụng MagicPods không miễn phí. Tuy nhiên, chúng tôi cho rằng đó mức giá hợp lý cho một ứng dụng mang lại nhiều tiện lợi và cho phép kiểm tra mức pin của Airpods trên Windows 10 và 11. Ngoài ra, bạn có thể dùng thử MagicPods miễn phí và quyết định xem có nên mua nó hay không.
Đọc tiếp: Sử Dụng Airpods Với Windows 11, Cách Kết Nối Đơn Giản
Ứng Dụng MagicPods Tương Thích Với Airpods Nào ?
- Airpods 1
- Airpods 2
- Airpods 3
- Airpods Pro 1 và 2
- Powerbeats Pro
- Beats Fit Pro
- Beats Solo 3 (Chỉ Có Pin)
- Beats Solo Pro (Chỉ Có Pin)
- Beats Studio 3 (Chỉ Có Pin)
- Beats X (Chỉ Có Pin)
- Beats Flex (Chỉ Có Pin)
- Power Beats 3 (Chỉ Có Pin)
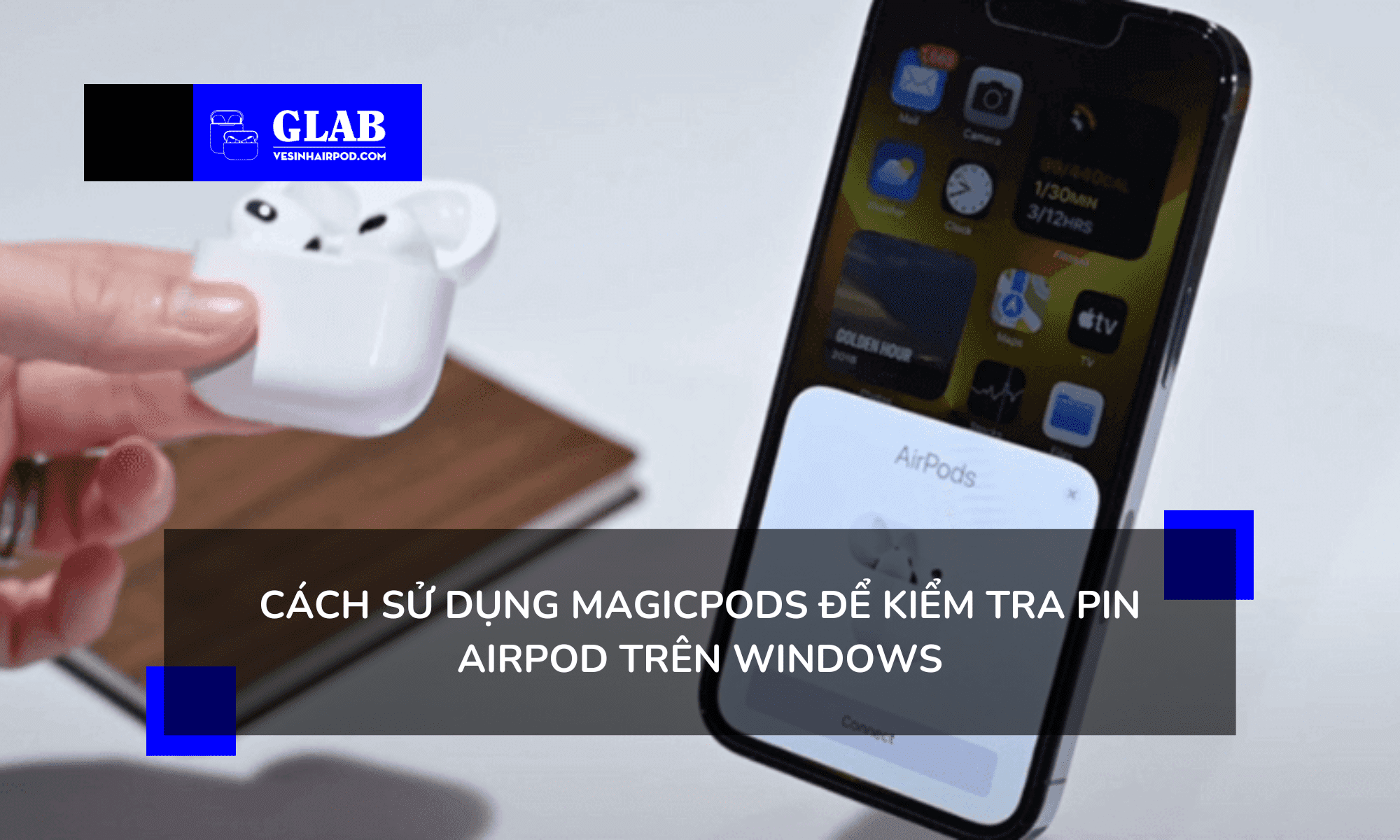
Cách Sử Dụng MagicPods Để Kiểm Tra Pin Airpod Trên Windows
- Bước 1: Sau khi kết nối AirPods với Windows 10 hoặc 11.
- Bước 2: Cài đặt ứng dụng MagicPods và mở nó.
- Bước 3: Làm theo hướng dẫn trên màn hình để ứng dụng hoạt động.
- Bước 4: Tìm hiểu các chức năng của ứng dụng.
- Bước 5: Bây giờ, hãy chuyển đến tab Tai nghe.
- Bước 6: Ở đó bạn sẽ tìm thấy mức pin Airpods và hộp sạc.
Nếu ứng dụng không hiển thị cho bạn mức pin của hộp sạc. Hãy mở nắp hộp sạc và đợi thông tin được làm mới. Bạn không nên mở ứng dụng MagicPods bất cứ khi nào muốn kiểm tra mức pin Airpods trên Windows 10 và 11.
Đọc tiếp: Cập Nhật Phần Mềm Airpods Cho Người Dùng Android Tại Đại Lý Apple Chính Hãng
Chương trình đặt một biểu tượng nhỏ trong vùng thông báo nơi bạn có thể kiểm tra pin AirPods trên Windows bằng cách di con trỏ lên biểu tượng. Nó cập nhật mỗi phút, do đó bạn có thể theo dõi pin Airpods gần như theo thời gian thực. Bạn cũng có thể nhấp chuột phải vào biểu tượng đó để chuyển đổi giữa một số AirPods được kết nối và bật tính năng VoiceOver.
Như vậy, chúng mình đã chia sẻ xong đến bạn cách kiểm tra pin Airpods trên Windows. Hy vọng hữu ích cho người đọc. Đón xem và theo dõi những bài viết tiếp theo trên Website hoặc Fanpage Airpods Glab của Cửa hàng.



