Sử Dụng Airpods Với Windows 11, Cách Kết Nối Đơn Giản
Để sử dụng AirPods với PC Windows 11, bạn kết nối theo hướng dẫn bài viết dưới đây. AirPods là một cặp tai nghe cao cấp, được thiết kế tốt. Chúng sẽ hoạt động dễ dàng sau khi bạn đã kết nối giữa AirPods và máy tính Windows 11 của mình. Các bước có thể được thực hiện trong nháy mắt và không tốn nhiều thời gian.
Các Bước Kết Nối Airpods Với Windows 11 Để Sử Dụng

- B1: Click chuột phải vào biểu tượng Windows trên thanh taskbar.
- B2: Chọn mục Settings. Chọn Bluetooth & devices
- B3: Bật Bluetooth trên laptop Windows 11.
- B4: Bấm vào Add device để tiến hành kết nối thông qua Bluetooth.
- B5: Đặt AirPods vào trong hộp sạc, sau đó mở hộp.
- B6: Bấm và giữ nút ở mặt sau của hộp sạc AirPods.
- B7: Giữ cho đến khi đèn nhấp nháy màu trắng sau đó thả tay ra.
- B8: Quay lại laptop Windows 11 của bạn, bấm chọn Bluetooth.
- B9: Khi AirPods hiện ra trong danh sách tìm kiếm, bấm chọn.
Có thể bạn quan tâm: Tại Sao Airpods Không Kết Nối Được Với Android?
Airpod Có Hoạt Động Tốt Khi Sử Dụng Với Windows 11
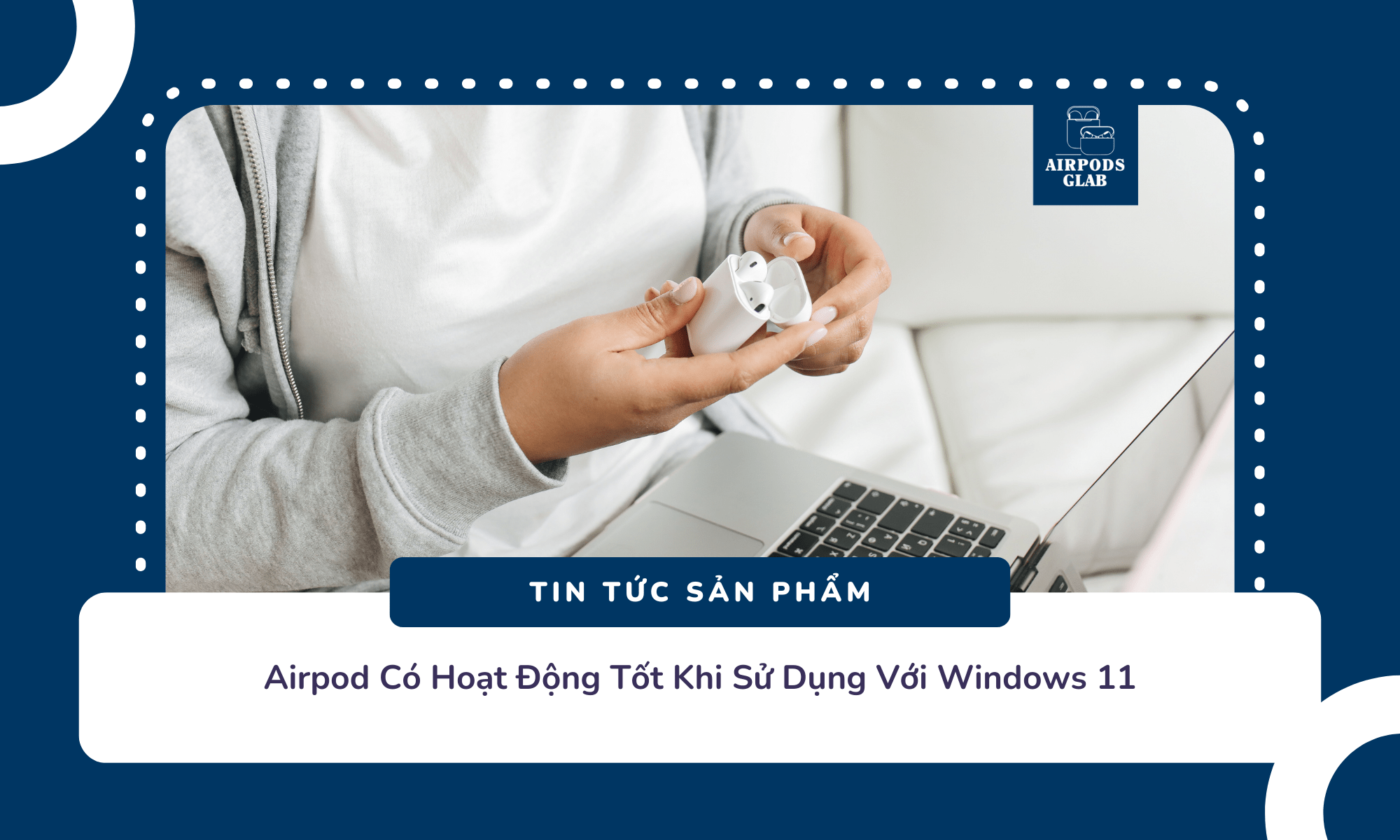
Airpods hoạt động khá tốt trên Windows 11 sau khi kết nối. Nó cũng giống như các thiết bị tai nghe không dây khác. Bạn cũng thể tùy ý chuyển đổi thiết bị được kết nối với AirPods để nghe khi cần. Vậy Airpods có tương thích với Windows 11 không? Câu trả lời là không. Airpods về cơ bản là tai nghe không dây Bluetooth. Và Windows nhận dạng chúng chính xác như vậy. Tuy nhiên, chất âm trên tai nghe này không khỏi bàn cãi. Tất nhiên bạn có thể thưởng thức các bản nhạc, âm thanh hay với 1 tai nghe chất lượng như thế! Bạn có thể xem thêm cách kết nối Airpods với các thiết bị Android tại đây.
Như vậy, Glab đã chia sẻ cách kết nối AirPods với Windows 11. Cảm ơn các bạn đã dành ít thời gian để xem bài viết của mình. Đón xem thêm nhiều thông tin thú vị và hữu ích trong thời gian tới trên Website hoặc Fanpage Airpods Glab của Cửa hàng nhé!

