Cách Kết Nối Airpods Với Zoom Khi Tham Gia Cuộc Họp
Bài viết này giải thích cách kết nối Airpods với Zoom, cách sử dụng và những việc cần làm khi chúng không hoạt động. Ứng dụng Zoom, trở nên phổ biến trong cuộc sống hiện nay. Một nền tảng hội họp trực tuyến, cho phép nhiều người được kết nối với nhau trong một khoảng cách rất xa. Giúp công việc và cuộc sống trở nên thoải mái và dễ dàng hơn. Do đó, kết nối và sử dụng Airpods với ứng dụng Zoom, giúp bạn có thêm nhiều trải nghiệm âm thanh trong các cuộc họp.
Cách Kết Nối Airpods Với Zoom Và Cách Sử Dụng

- Mở menu Apple ở góc trên cùng bên trái màn hình.
- Tùy chọn hệ thống > Chọn Bluetooth.
- Nhấn và giữ nút phía sau hộp trong trạng thái ghép nối.
- Trong danh sách các thiết bị khả dụng trên Bluetooth.
- Chọn Airpods > Nhấn kết nối.
Sau khi kết nối thành công, bạn có thể cài đặt Thu phóng để sử dụng. Bắt đầu bằng cách mở Zoom. Trên màn hình Thu phóng chính, chọn biểu tượng bánh răng. Trong phần Loa, chọn trình đơn thả xuống và chọn AirPods của bạn. Lặp lại quy trình trong phần chọn micro. Chọn AirPods từ danh sách thả xuống rồi chọn Kiểm tra Mic.
Hướng Dẫn Đọc Thêm:
- Sử Dụng Airpods Với Windows 11, Cách Kết Nối Đơn Giản.
- Airpods Không Kết Nối Được Với Android, Làm Sao Khắc Phục?
Sau khi hoàn thành các bước này, giờ đây Zoom sẽ gửi âm thanh đến mic AirPods của bạn. Và bây giờ bạn đã sẵn sàng tham gia cuộc gọi và tận hưởng việc sử dụng AirPods của mình.
Airpod Không Kết Nối Với Zoom? Và Cách Khắc Phục
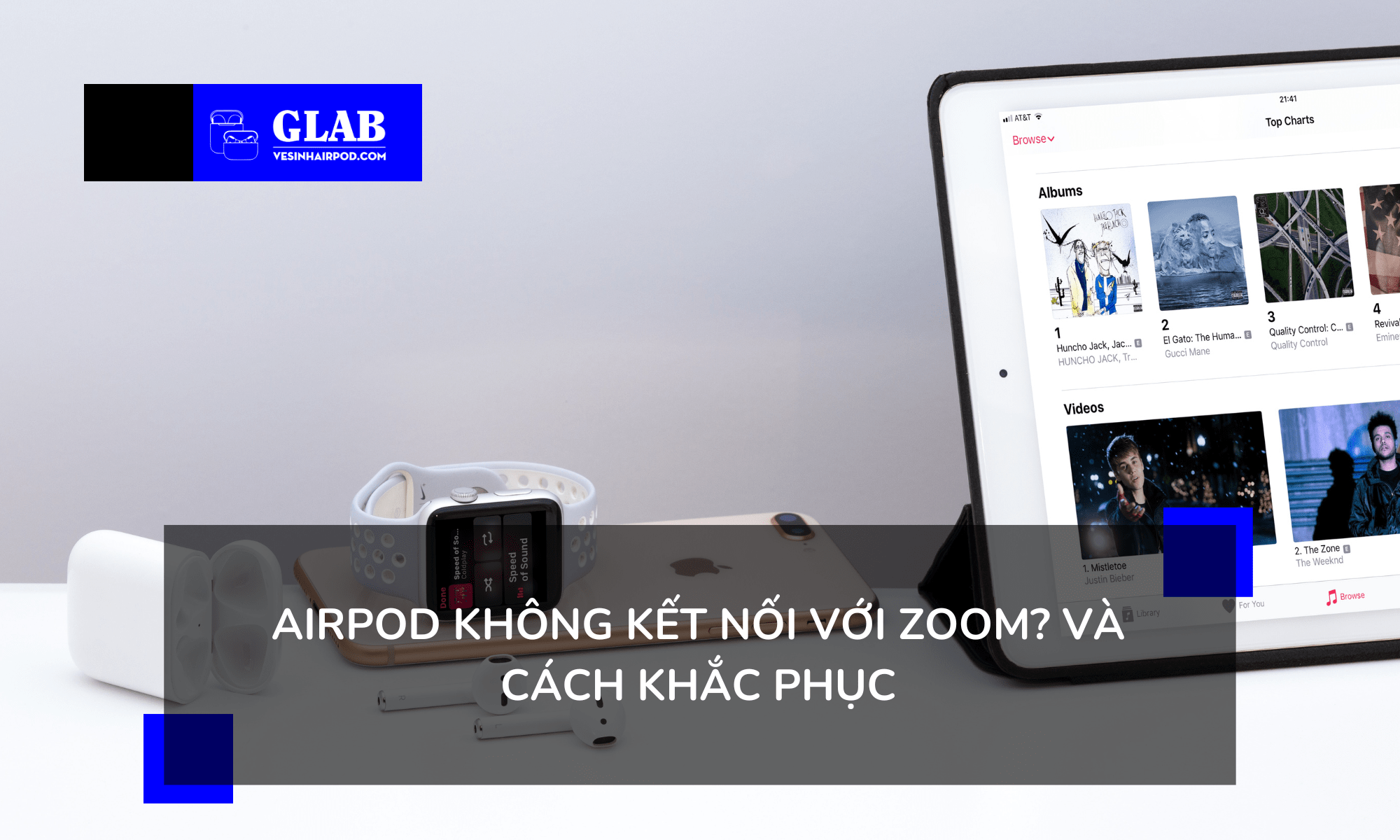
Nếu bạn đã làm theo các bước trên và không thể sử dụng AirPods với Zoom. Hoặc kết nối hoạt động nhưng chất lượng âm thanh kém. Hãy thử các bước khắc phục sự cố sau:
- Đảm bảo AirPods được kết nối với đúng thiết bị.
- Đặt AirPods làm Đầu ra âm thanh hệ thống.
- Bật và tắt Bluetooth và kết nối lại Airpods.
- Kiểm tra cài đặt âm thanh trên thiết bị kết nối.
Chúng tôi không đi sâu vào hướng dẫn cho từng giải pháp sửa lỗi. Các thông tin đã chia sẻ trước đó trên nhiều bài viết tại Website hoặc Fanpage Airpods Glab của Cửa hàng. Hy vọng bạn có thể tìm hiểu thêm các bài viết trước đó. Cám ơn đã dành thời gian cho bài viết này!

