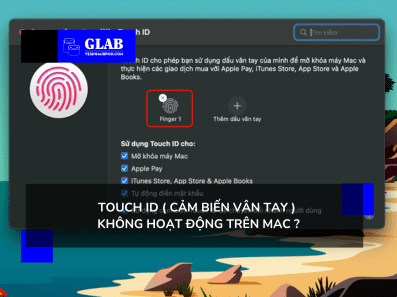Touch ID ( Cảm Biến Vân Tay ) Không Hoạt Động Trên Mac ? 10 Giải Pháp Nhanh Chóng !
Touch ID ( hay còn gọi cảm biến vân tay ) không hoạt động trên Mac ? Bạn cố gắng đăng nhập vào máy Mac chỉ bằng Touch ID nhưng phát hiện cảm biến vân tay không hoạt động ? Đây là một trong những lỗi phổ biến thường gặp ở người dùng Macbook. Tuy nhiên, lỗi Touch ID trên Mac có thể được giải quyết nhanh chóng. Trong bài viết này, Glab tổng hợp các giải pháp hiệu quả để khắc phục nút Touch ID không hoạt động trên Mac.
10 Giải Pháp Khắc Phục Touch ID Không Hoạt Động Trên Mac ?
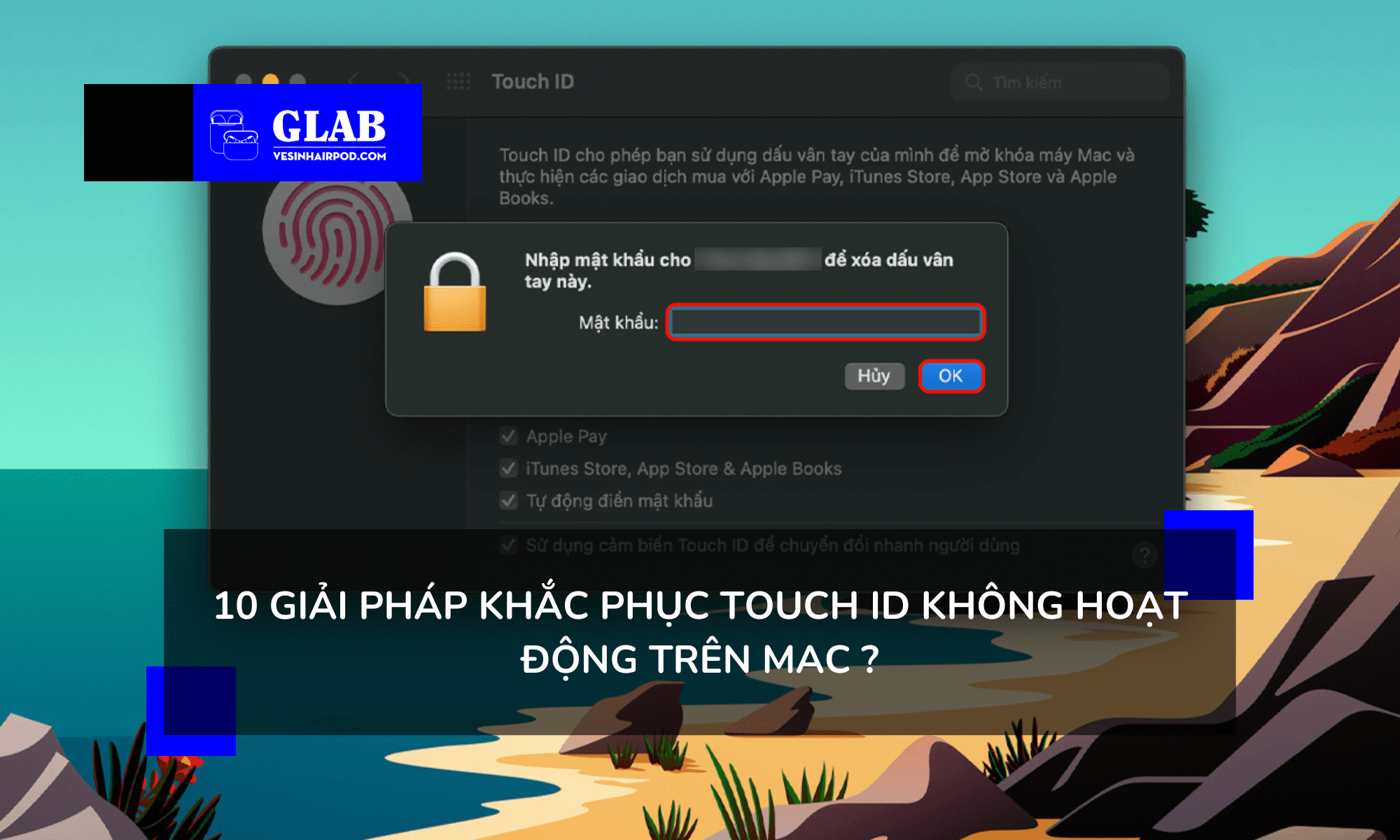
Touch ID có thể ngừng hoạt động trên máy Mac do bụi và mảnh vụn trên ngón tay hoặc cảm biến của bạn, cấu hình không đúng hoặc sự cố phần cứng. Dưới đây là 10 giải pháp sửa lỗi phổ biến nhất mà bạn có thể áp dụng.
#1: Đảm Bảo Ngón Tay Của Bạn Được Đặt Chính Xác
Cảm biến vân tay có thể không phản hồi trên máy Mac của bạn. Do bạn đặt ngón tay không đúng cách trên nút Touch ID. Để tránh điều này, đừng chạm ngón tay quá nhanh hoặc di chuyển ngón tay quanh nút. Ngoài ra, hãy đảm bảo đầu ngón tay của bạn che phủ hoàn toàn cảm biến khi Touch ID cố gắng xác thực bạn.
#2: Làm Sạch Ngón Tay Và Cảm Biến Touch ID
Nếu phương pháp đầu tiên không hiệu quả thì ngón tay của bạn và cảm biến Touch ID có thể cần được làm sạch. Độ ẩm hoặc bụi và mảnh vụn trên đầu ngón tay và nút thường có thể ngăn Touch ID hoạt động trên máy Mac. Để đảm bảo trường hợp này không xảy ra với bạn. Hãy rửa tay bằng xà phòng và lau sạch cảm biến vân tay bằng vải mềm, ẩm trước khi sử dụng lại Touch ID.
Xem Thêm: Vệ Sinh Macbook Pro, Dịch Vụ Và Bảng Giá Chi Tiết
#3: Khởi Động Lại Máy Mac
Mặc dù nghe có vẻ quá cơ bản nhưng việc khởi động lại đơn giản thường có thể giúp bạn khắc phục các sự cố liên quan đến Touch ID. Khởi động lại MacBook của bạn sẽ làm mới macOS để loại bỏ các trục trặc về phần mềm và hiệu chỉnh lại cảm biến Touch ID.
#4: Đảm Bảo Tính Năng Đăng Nhập Tự Động Đã Được Tắt
Tính năng Đăng nhập tự động trong macOS cho phép bạn bỏ qua màn hình đăng nhập khi khởi động để bạn có thể bắt đầu sử dụng máy Mac mà không cần nhập mật khẩu. Mặc dù tính năng này có vẻ hữu ích nhưng nó sẽ vô hiệu hóa Touch ID. Và xóa thẻ Apple Pay trên máy Mac của bạn vì lý do bảo mật.
Do đó, nếu Touch ID không hoạt động như mong đợi, hãy tắt Đăng nhập tự động trên máy Mac của bạn như được mô tả trong các bước bên dưới:
- Nhấp vào biểu tượng Apple trên thanh menu > Cài đặt hệ thống .
- Điều hướng đến Người dùng & Nhóm từ thanh bên.
- Nhấp vào menu thả xuống Tự động đăng nhập với tư cách > Chọn Tắt.
Xem Thêm: Magic Keyboard: Là Gì? Cách Kết Nối Với iPad, Macbook Của Bạn
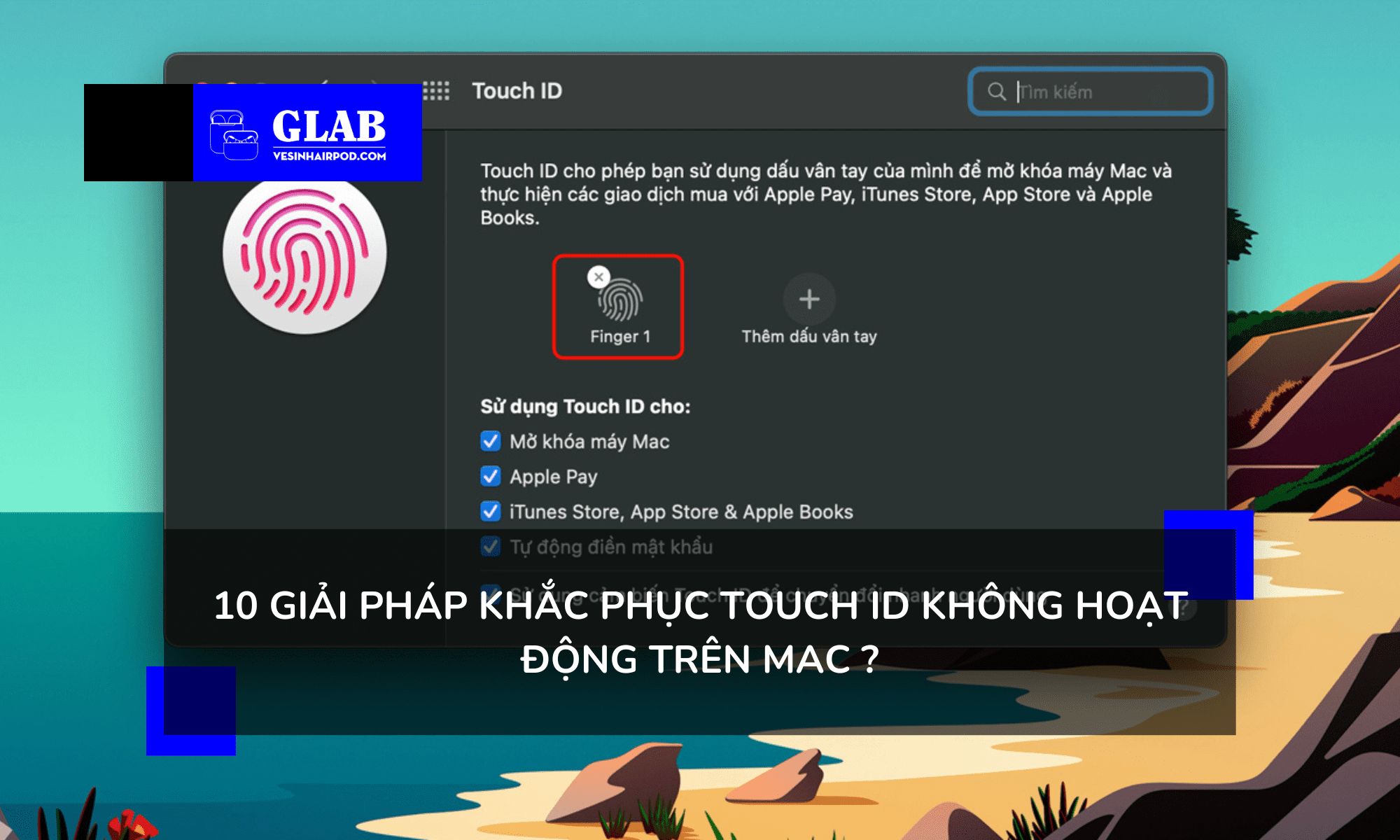
#5: Kiểm Tra Xem Touch ID Đã Được Cấu Hình Đúng Chưa
Thông thường, Touch ID không hoạt động trên Mac do cấu hình không đúng. Vì vậy, bạn phải kiểm tra xem cảm biến vân tay có được định cấu hình chính xác hay không. Để mở khóa máy Mac, thanh toán bằng Apple Pay. Tự động điền mật khẩu và xác thực các giao dịch mua trên App Store hoặc iTunes.
#6: Xóa Và Thêm Lại Dấu Vân Tay
Nếu các giải pháp trước đó không hiệu quả, tôi khuyên bạn nên đặt lại Touch ID của mình. Xóa và thêm lại dấu vân tay của bạn sẽ xóa mọi trục trặc. Hoặc hiểu sai có thể khiến Touch ID hoạt động chính xác trên MacBook.
Xem Thêm: Cách Sử Dụng Live Speech Trên iPhone, iPad, Mac Và Apple Watch
#7: Cập Nhật macOS Lên Phiên Bản Mới Nhất
Nếu cảm biến vân tay trên MacBook của bạn không phản hồi. Việc cài đặt phiên bản macOS mới nhất có thể là một giải pháp dễ dàng. Các bản cập nhật phần mềm thường chứa các bản sửa lỗi cho các sự cố, có khả năng sửa lỗi Touch ID.
#8: Đặt Lại NVRAM Và SMC
Các chip NVRAM (Bộ nhớ truy cập ngẫu nhiên không thay đổi) và SMC (Bộ điều khiển quản lý hệ thống) quản lý và lưu trữ nhiều cài đặt liên quan đến phần cứng khác nhau trên máy Mac của bạn. Vì vậy, việc đặt lại các chip này có thể giúp bạn khắc phục cảm biến Touch ID bị trục trặc trên máy Mac.
#9: Kiểm Tra Touch ID Ở Chế Độ An Toàn
Nếu việc đặt lại NVRAM và SMC không hiệu quả. Hãy kiểm tra xem Touch ID có hoạt động ở Chế độ an toàn hay không. Khởi động MacBook của bạn ở Chế độ an toàn chỉ tải các phần thiết yếu của macOS. Mà không có bất kỳ ứng dụng nào đã cài đặt của bạn.
Nếu Touch ID hoạt động ở Chế độ an toàn thì một số sự cố liên quan đến ứng dụng. Hoặc hệ điều hành sẽ ngăn nó hoạt động bên ngoài Chế độ an toàn. Để khắc phục điều này, bạn cần thực hiện khôi phục cài đặt gốc trên MacBook .
#10 Kiểm Tra Cảm Biến Vân Tay (Touch ID) Xem Có Hư Hỏng Không
Trong trường hợp bạn đã thử tất cả các cách sửa lỗi khác mà Touch ID vẫn không hoạt động trên MacBook. Bạn phải kiểm tra cảm biến vân tay xem có vết nứt, vết xước hoặc hạt nào bị kẹt không. Vì những điều này có thể làm gián đoạn khả năng hoạt động chính xác dấu vân tay của bạn.
Xem Thêm: Dịch Vụ Sửa Chữa Macbook Pro: Bảng Giá Và Địa Chỉ Sửa Giá Rẻ
Nếu nhận thấy bất kỳ điều gì bất thường. Tốt nhất bạn nên liên hệ với bộ phận hỗ trợ của Apple ( nếu còn hạn bảo hành ). Hoặc đến Cửa hàng sửa chữa Macbook gần nhất, chẳng hạn như Glab để trải nghiệm dịch vụ với giá tốt nhất.